Win11wifi无法输入密码怎么办?近期有用户安装了新的电脑系统,需要重装给电脑连接网络时,遇到了wifi无法输入密码的情况,到导致出现这一情况的原因有很多,以下小编准备了Win11wifi密码输入不了的两种解决方法,我们一起来看看吧。
解决方法如下:
方法一:
1、当我们遇到Win11wifi密码输入不了时,首先我们按“Windows 徽标键+R”,输入 “msconfig”,回车。
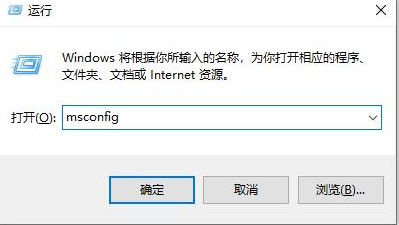
2、接着按“服务”>“隐藏所有 Microsoft 服务”>“全部禁用”。
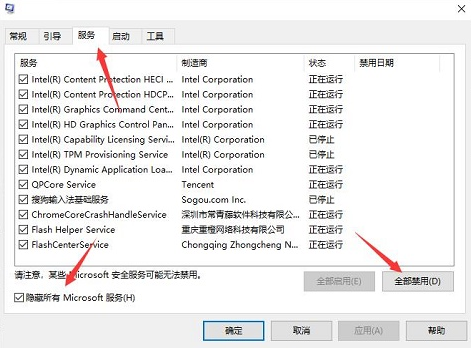
3、之后启动任务管理器,点击“启动”选项卡,将所有启动项都“禁用”。
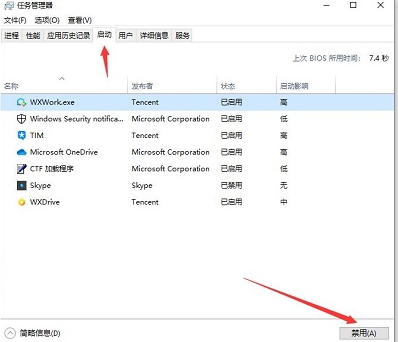
4、当我们设置完成后重启电脑,应该就可以解决Win11wifi密码无法输入的问题所在。
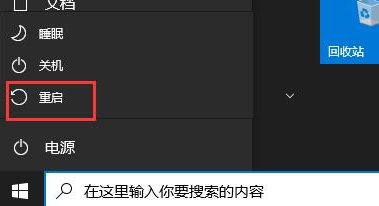
方法二:
查看小键盘是否开启了锁定。
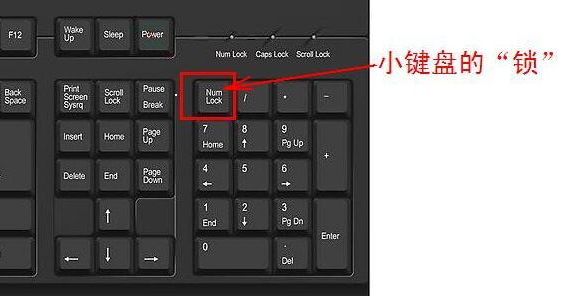
注意事项
部分用户反映说执行此操作后,电脑无法开机,实际不是此项设置的原因,而是电脑系统本身有问题,执行此操作后,不会影响电脑的正常启动,电脑系统不正常的用户请谨慎操作。