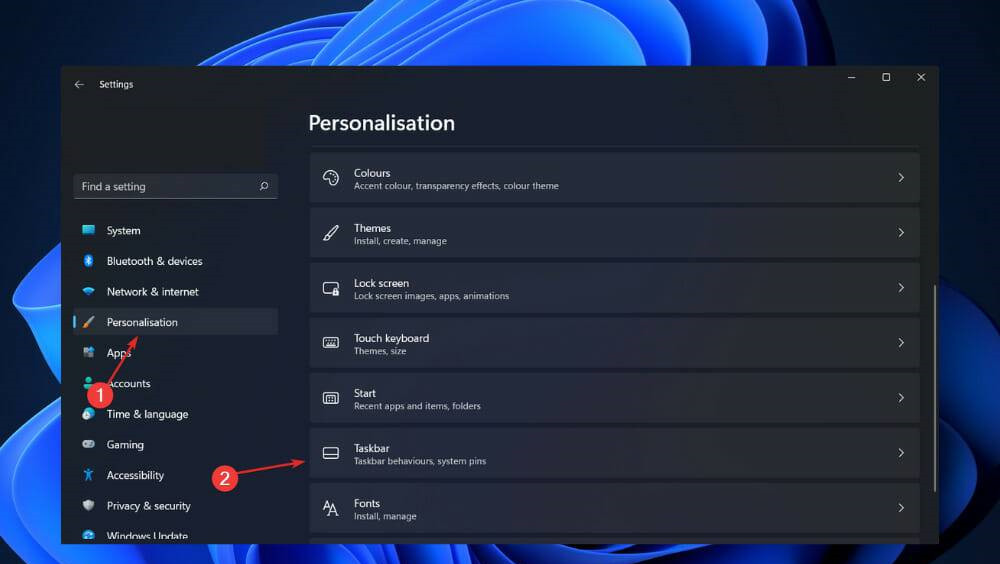Win11任务栏如何重置?Win11系统以其全新的功能与优化,吸引着众多用户下载体验,但是在体验过程中,有部分用户觉得Win11的任务栏使用上不是很适合自己,因此想要通过重置的方法将其重置为Win10风格,那么应该如何操作呢?下面小编就为大家进行详细的操作演示,希望你会喜欢哦。
具体操作如下:
1、将任务栏重置为Windows 10风格
按Windows+R键打开运行框并在regedit中键入或粘贴,然后点击Enter。
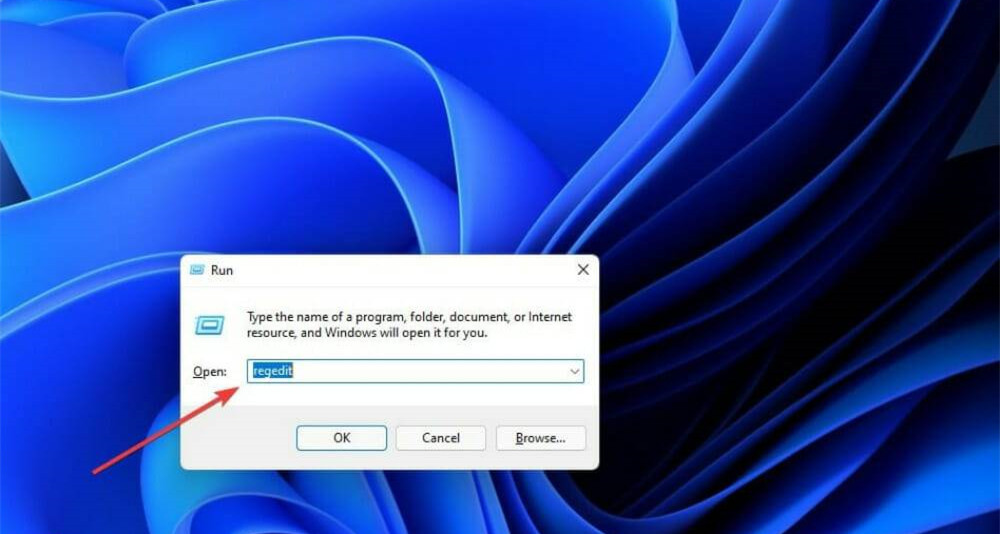
接下来,通过复制粘贴到顶部的文本栏中导航到以下位置:ComputerHKEY_LOCAL_MACHINESOFTWAREMicrosoftWindowsCurrentVersionShellUpdatePackages
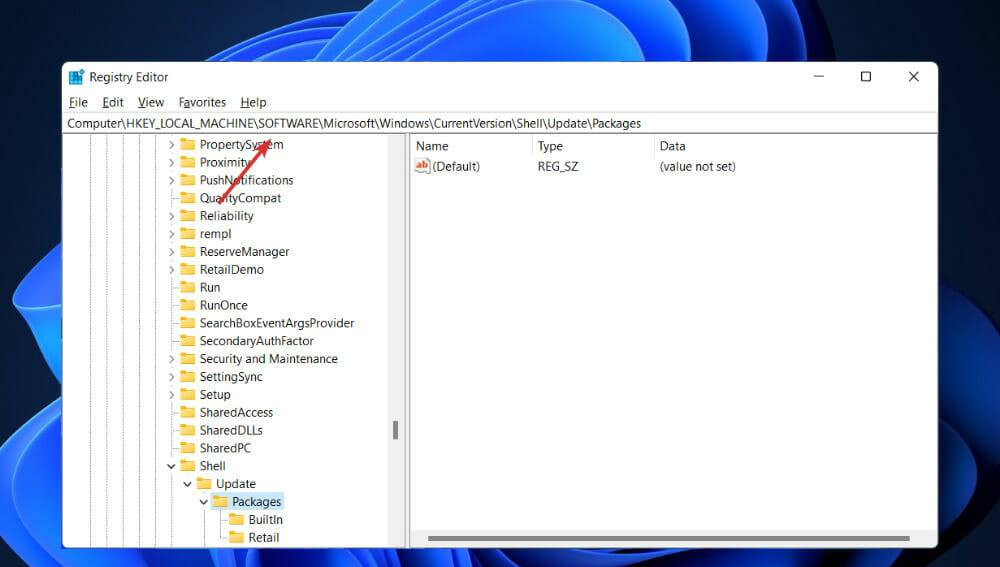
在右侧面板中,右键单击任意位置,然后选择新建并选择DWORD 值(32 位)或 64 位选项(对于 64 位系统)。将其命名为UndockingDisabled,然后双击它并将值数据设置为1。
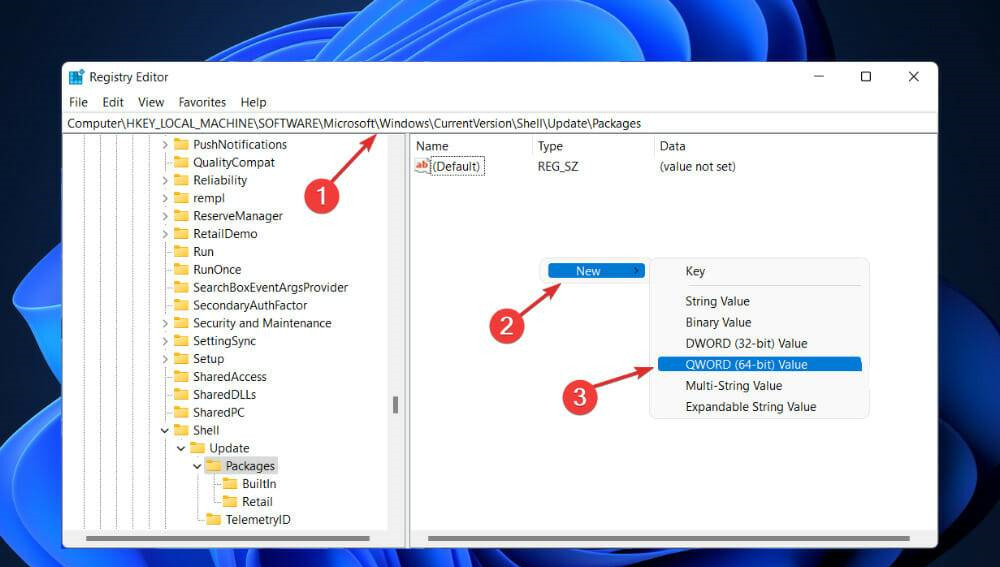
现在重新启动您的计算机。重新启动后,您将在Windows 11中恢复经典任务栏。请注意,经典任务栏可能需要几秒钟才能加载并显示所有图标和按钮。
您会注意到任务栏左侧出现一些损坏或无法正常工作的图标,例如Cortana、搜索和任务视图。您可以通过进入Settings删除这些额外的图标,然后单击Personalization,然后单击Taskbar,然后取消选择它们。
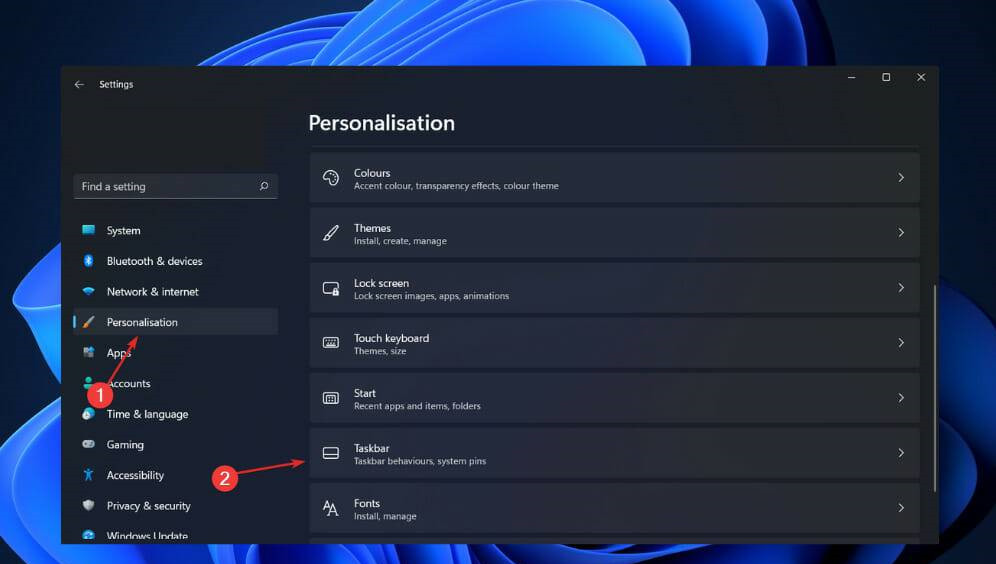
2、将设置重置为默认值
在记事本文件中键入或复制并粘贴以下文本并将其保存为BAT文件:
REG DELETE HKCUSoftwareMicrosoftWindowsCurrentVersionExplorerStreamsDesktop /F taskkill /f /im explorer.exe taskkill /f /im shellexperiencehost.exe del %localappdata%PackagesMicrosoft.Windows.ShellExperienceHost_cw5n1h2txyewyTempState* /qstart explorer.exe
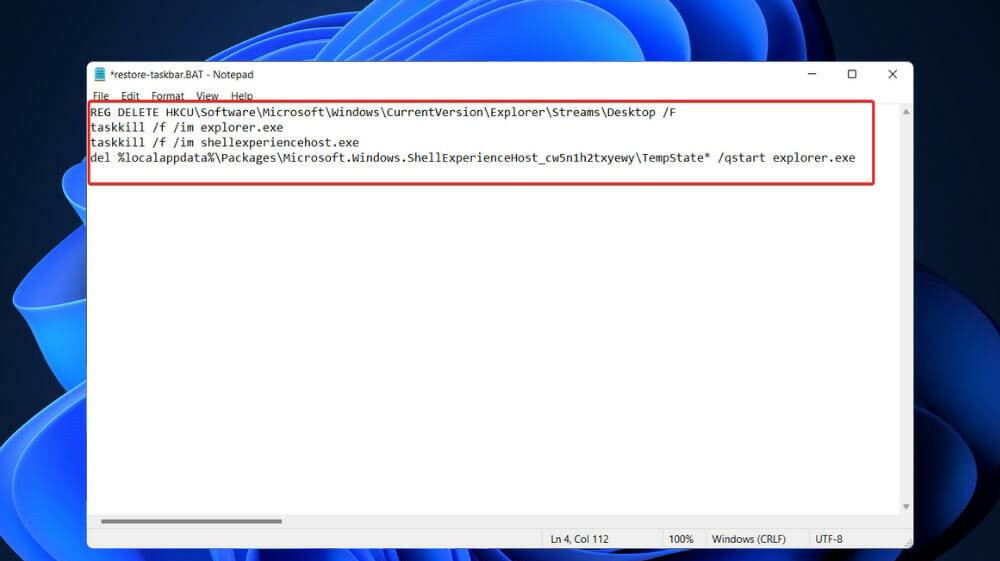
保存文件后,双击它运行程序。它会自动将任务栏的设置重置为默认值。
从这里,如果您通过按按钮 +转到“设置”窗口,则可以自定义任务栏,然后从左侧面板按照个性化,然后从右侧的任务栏。