当前位置>
系统教程>
Win11怎么设置还原点?Win11系统还原点设置方法
Win11怎么设置还原点?Win11系统还原点设置方法
发布时间:2022-07-01
作者:admin
来源:系统之家官网
Win11怎么设置还原点?当我们电脑出现问题时,我们可以通过系统还原来将计算机的系统文件及时还原到早期的还原点。因此在平常我们就要创建好还原点,以备不时之需。本期教程小编将为大家带来Win11系统还原点设置方法,我们一起来学习下吧。
具体操作如下:
1、首先点击底部“开始菜单”。
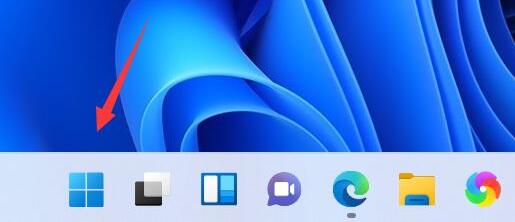
2、接着打开其中的“设置”。
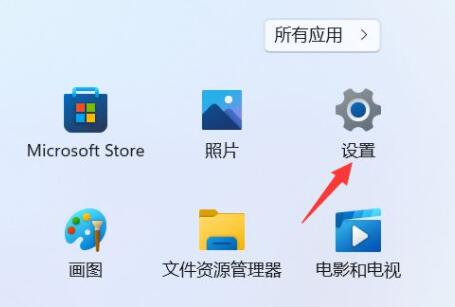
3、然后点开系统关于中的“高级系统设置”。
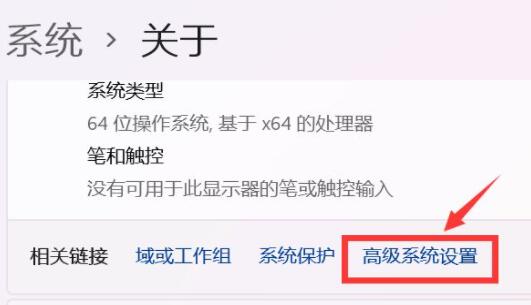
4、再进入上方的“系统保护”选项卡。
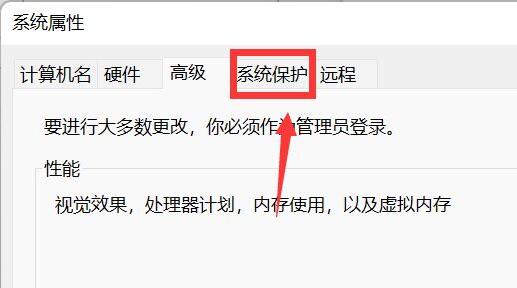
5、点击保护设置下的“创建”按钮。
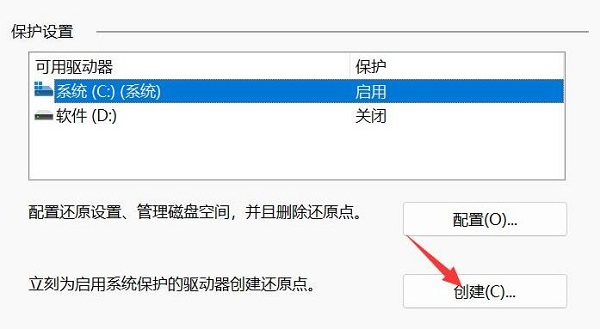
6、再输入还原点的名称,点击“创建”。
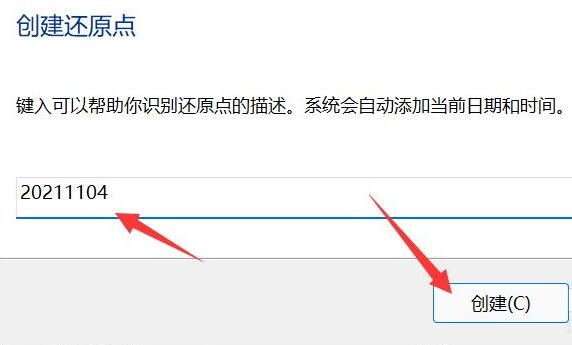
7、最后等待系统还原点创建完成点击“关闭”即可。
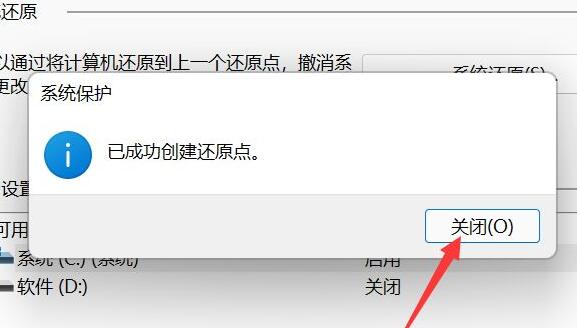
系统还原点创建完成后,如果系统故障就可以直接还原系统了。