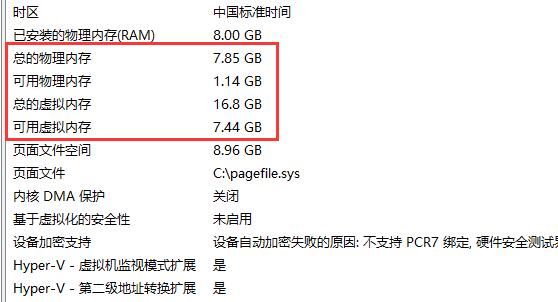当前位置>
系统教程>
Win11系统怎么查看内存占用?Win11查看内存占用情况方法
Win11系统怎么查看内存占用?Win11查看内存占用情况方法
发布时间:2022-07-01
作者:admin
来源:系统之家官网
Win11系统怎么查看内存占用?如果我们的电脑出现了部分应用占用过高的情况,那么将会使得要使用的应用程序无法运行。为了避免这样的情况出现,我们可以查看自己的电脑的内存占用情况,那么应该如何操作呢?今天小编就为大家分享Win11查看内存占用情况方法,我们一起来看看吧。
方法一:
1、首先右键“Windows徽标”,打开“任务管理器”。
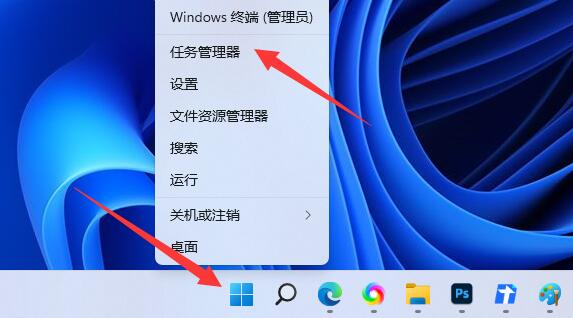
2、打开后,进入“性能”选项,在图示位置就可以查看到内存占用了。
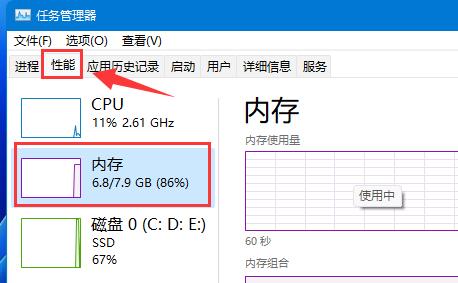
方法二:
1、首先按下键盘“Win+R”打开运行。
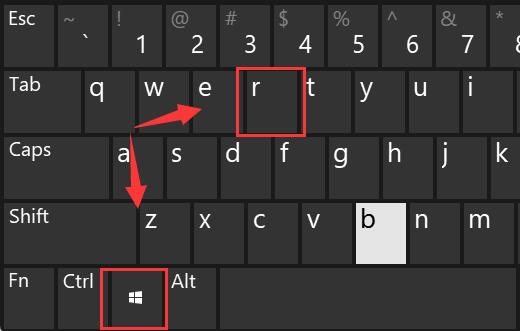
2、在其中输入“msinfo32”打开系统信息。
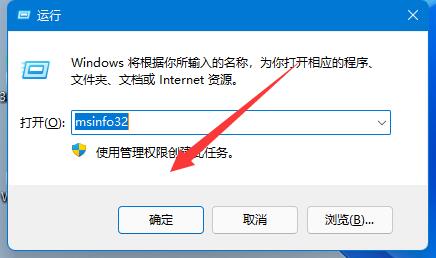
3、点击左上角的“系统摘要”按钮。
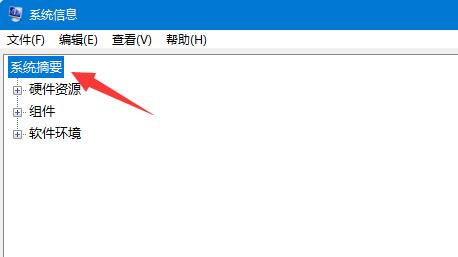
4、在右边图示位置,就可以查看到Win11内存占用了。