Game DVR是Game Bar的录制功能。该选项启用游戏的背景记录,以帮助玩家捕捉更壮观的游戏时刻。本期教程小编将为大家分享Win11禁用DVR并关闭游戏栏的方法,有需要的朋友们可以跟着小编的步骤来操作哦,我们一起来看看吧。
如何在 Windows 11 中禁用 DVR?
1、通过游戏栏禁用DVR
按Windows+G热键打开游戏栏。
然后单击游戏栏右侧的设置按钮。
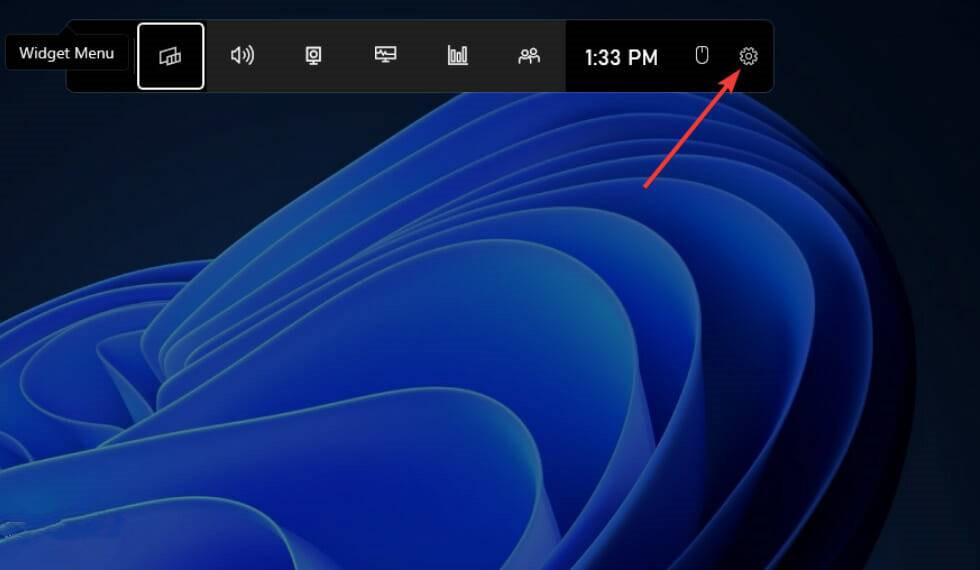
单击捕获选项卡。
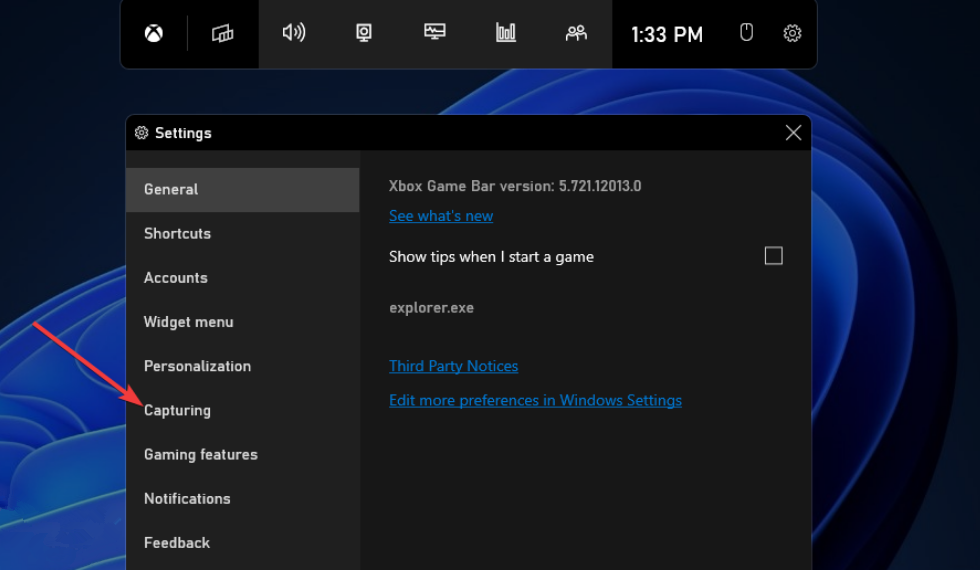
然后取消选中我正在玩游戏时在后台录制复选框。
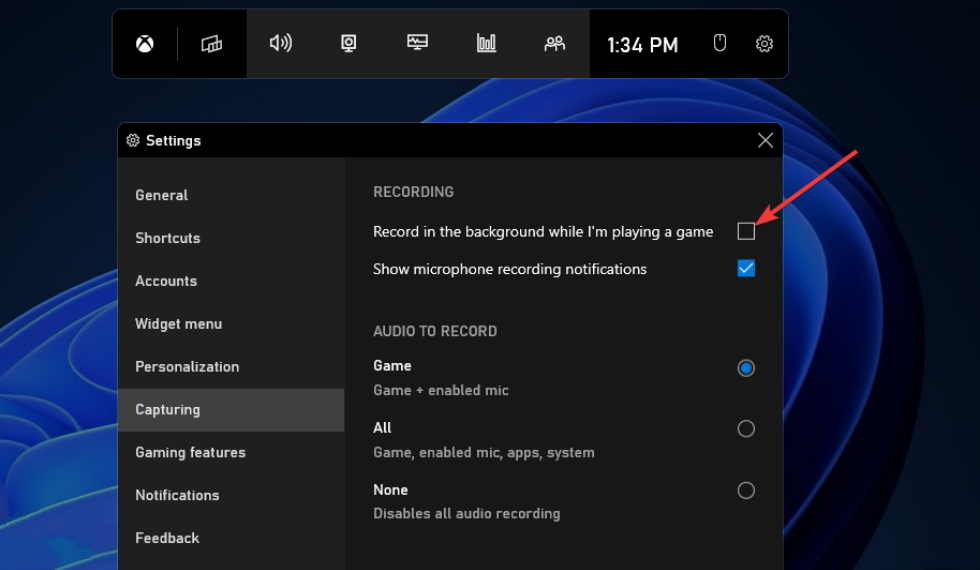
2、通过编辑注册表禁用Xbox Game DVR
单击下面屏幕截图中显示的搜索工具的任务栏按钮。

输入regedit找到注册表编辑器。
为注册表编辑器搜索结果选择以管理员身份运行选项。
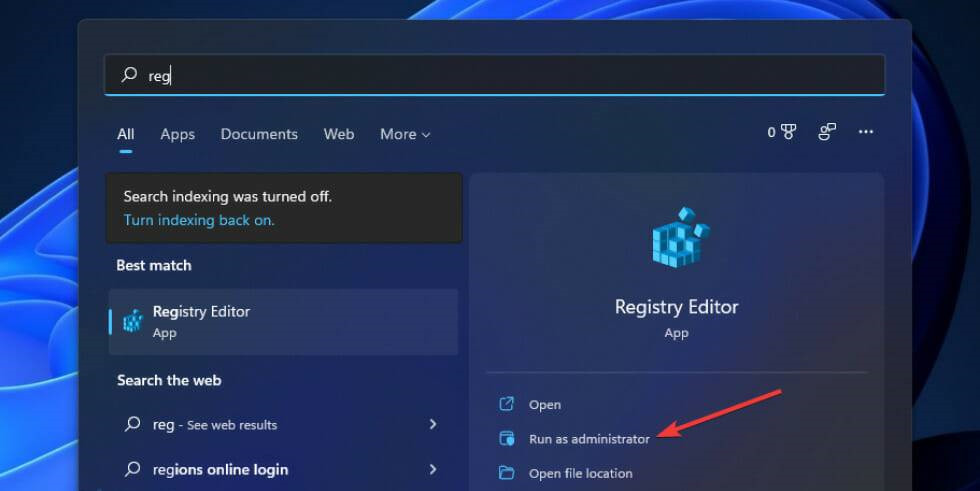
在注册表编辑器中打开此密钥路径:HKEY_CURRENT_USERSOFTWAREMicrosoftWindowsCurrentVersionGameDVR
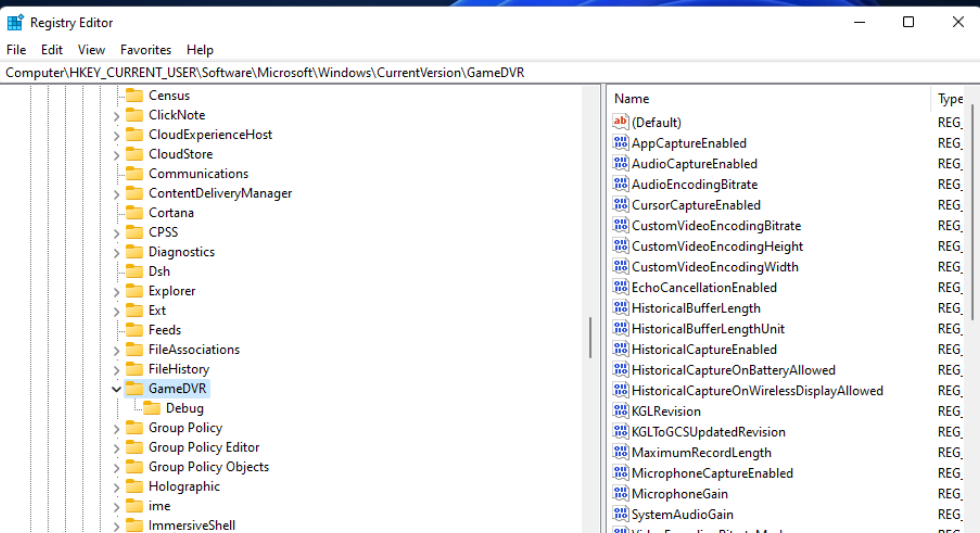
双击 AppCaptureEnabled DWORD 以打开其编辑 DWORD 窗口。
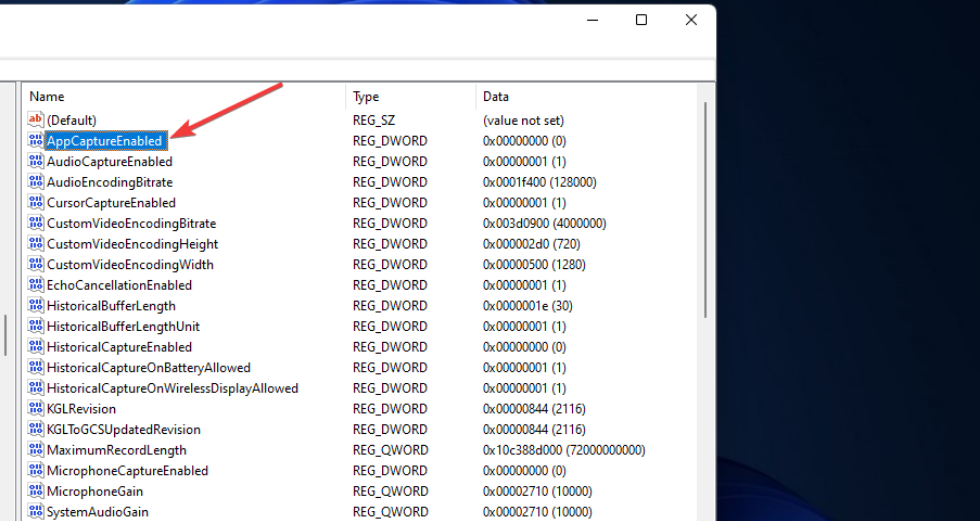
删除数值数据框中的 1,输入0替换。
然后单击确定退出编辑 DWORD 窗口。
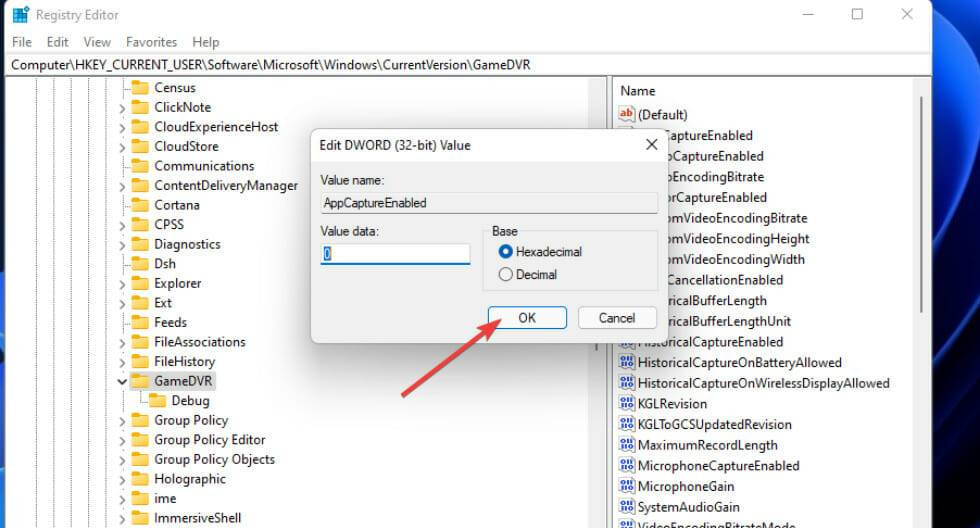
打开这个关键路径:HKEY_CURRENT_USERSystemGameConfigStore
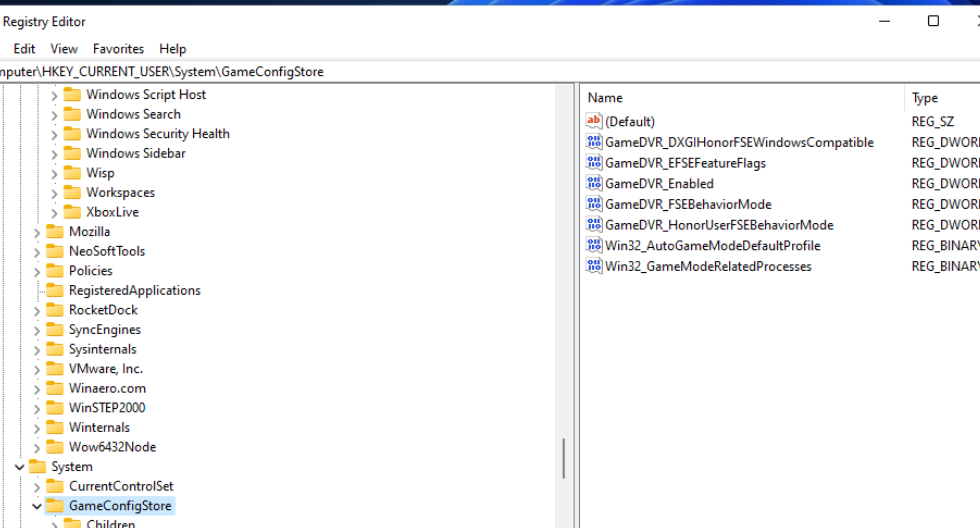
双击下方快照中的 GameDVR_Enabled DWORD。
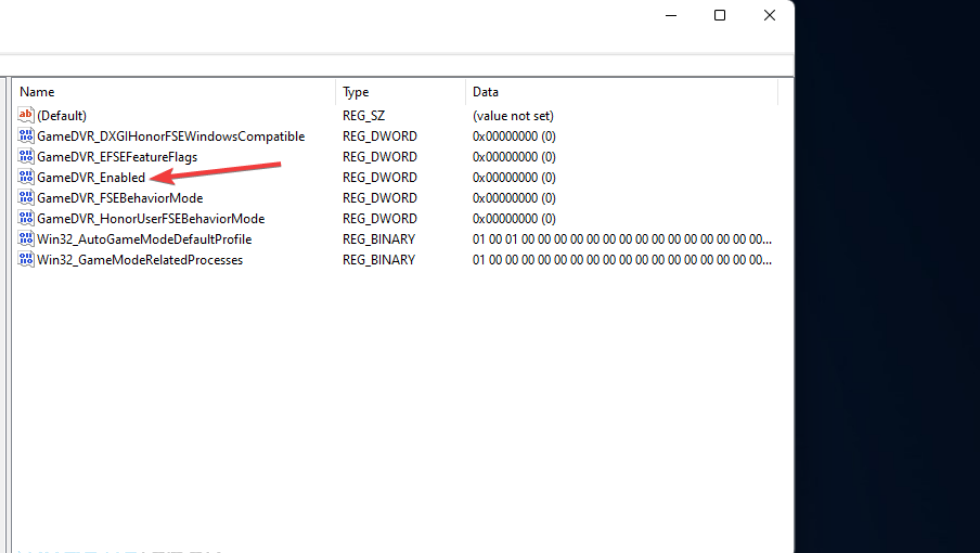
擦除当前值,然后在数值数据框中输入0 。
选择确定选项进行确认。
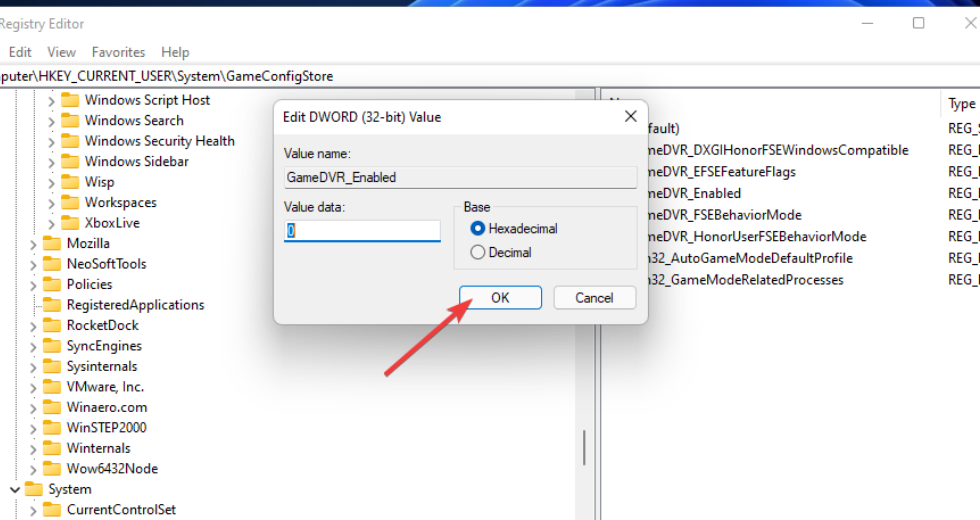
此后,单击电源和重新启动开始菜单按钮。
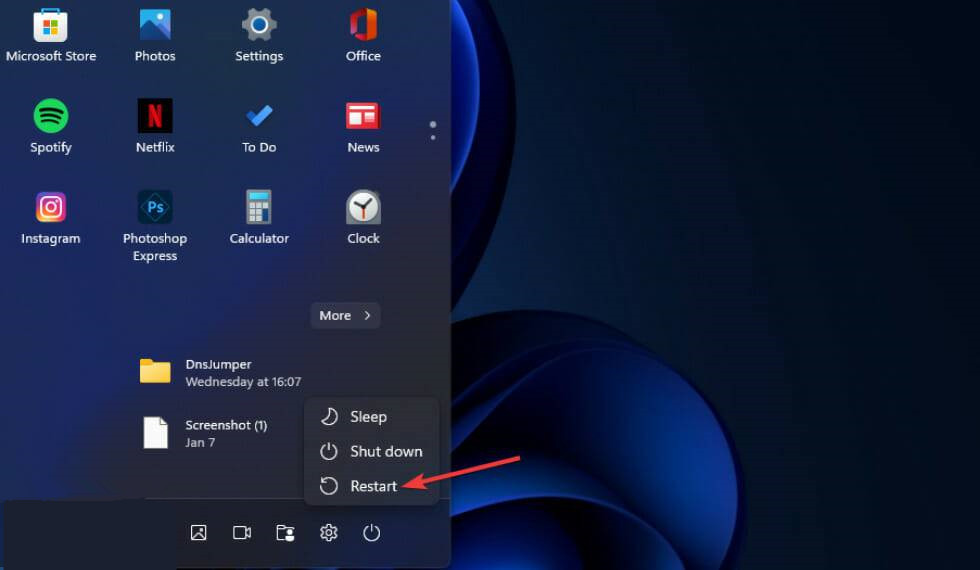
如何在 Windows 11 中禁用游戏栏?
1、通过设置禁用Windows 11中的游戏栏和DVR
按 Windows 任务栏图标打开“开始”菜单。
单击“开始”菜单的固定应用部分中的“设置” 。
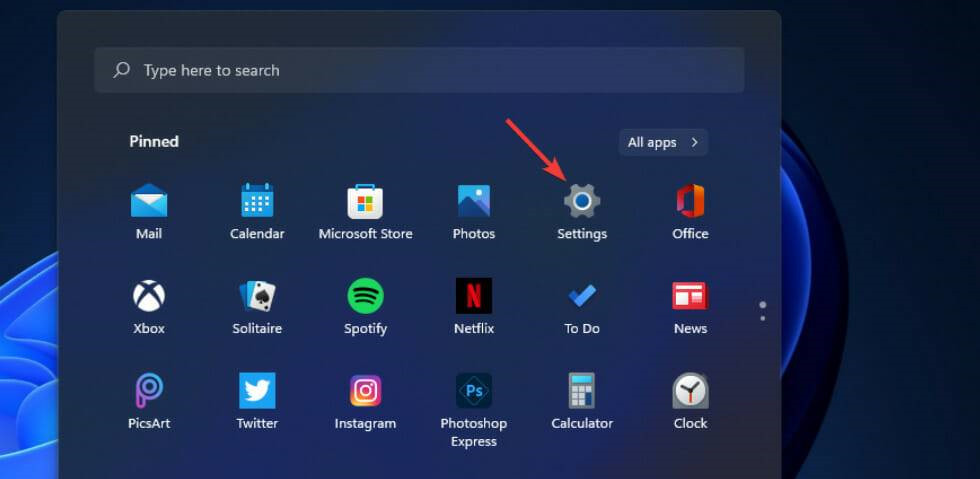
选择游戏选项卡。
单击Xbox 游戏栏导航选项。
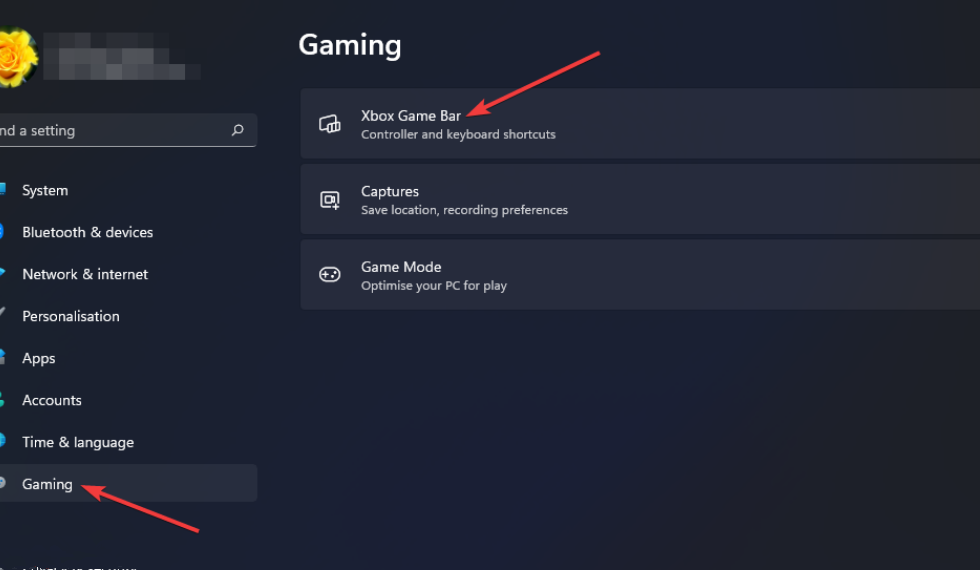
然后使用控制器选项上的此按钮单击关闭打开Xbox 游戏栏的切换按钮。
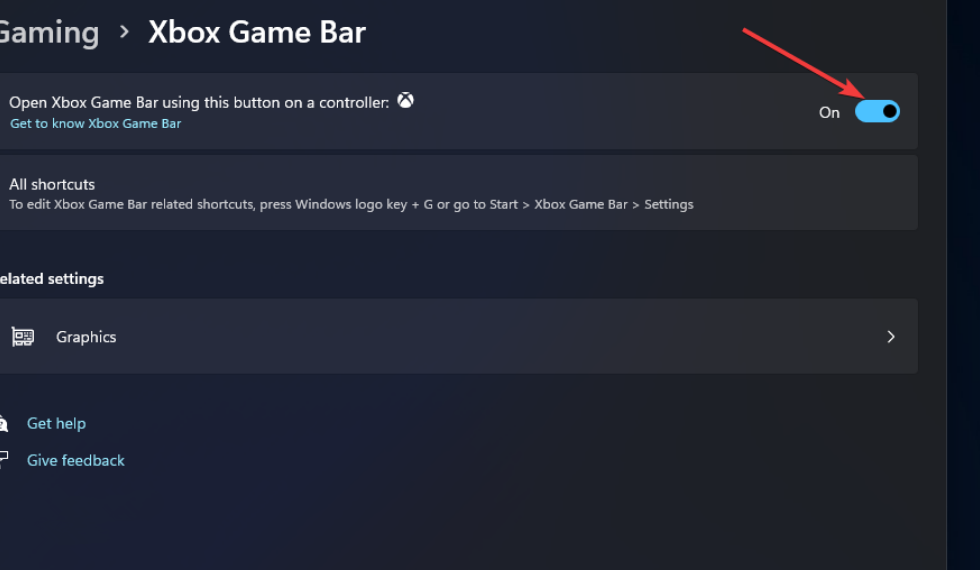
接下来,选择应用程序选项卡。
选择下面直接显示的应用和功能选项。
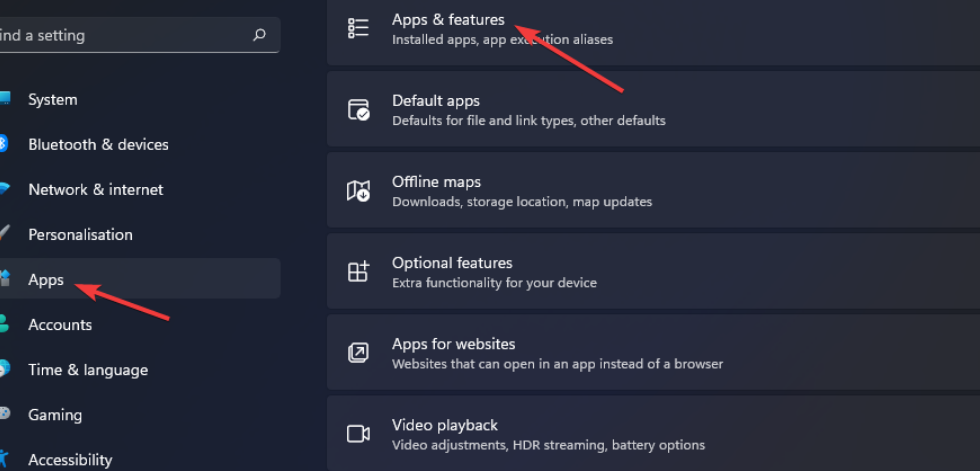
单击 Xbox Game Bar 应用程序的三点按钮。
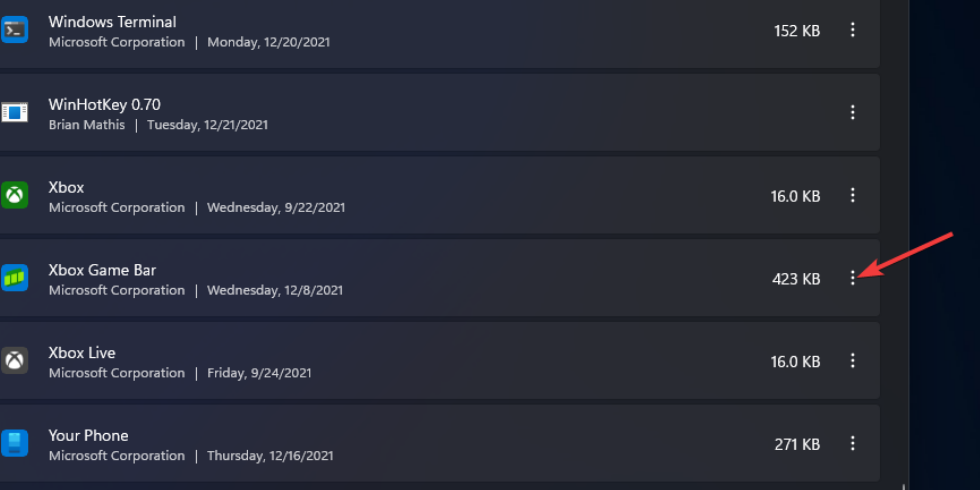
在菜单上选择高级 选项。
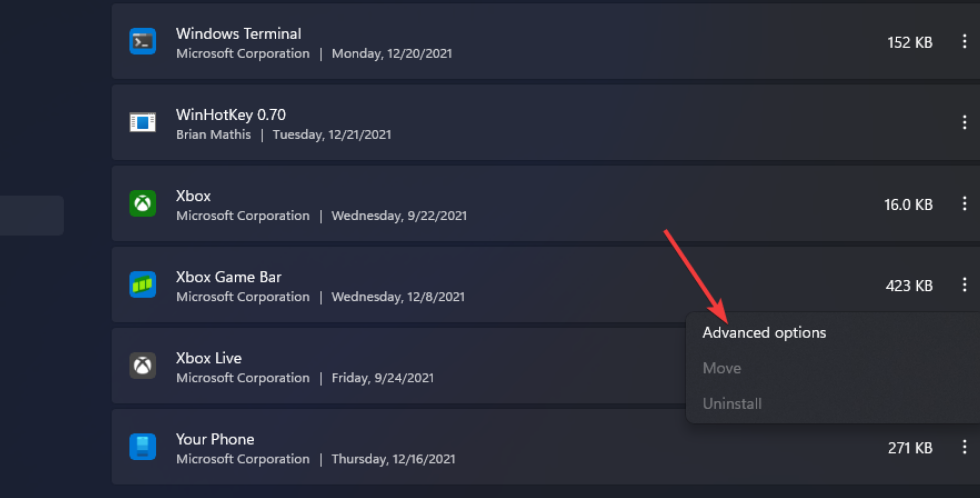
接下来,在后台应用程序权限菜单上选择从不选项。
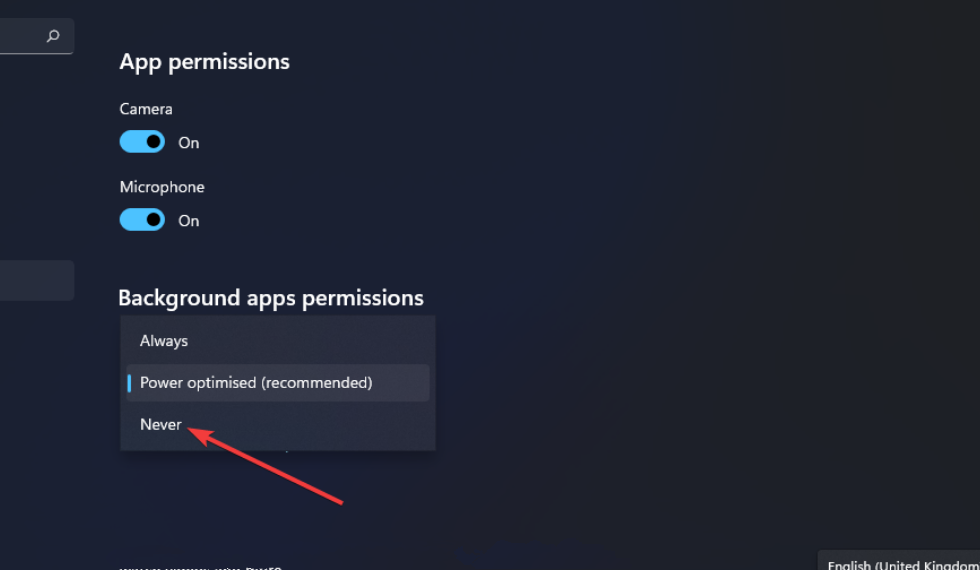
按终止按钮。
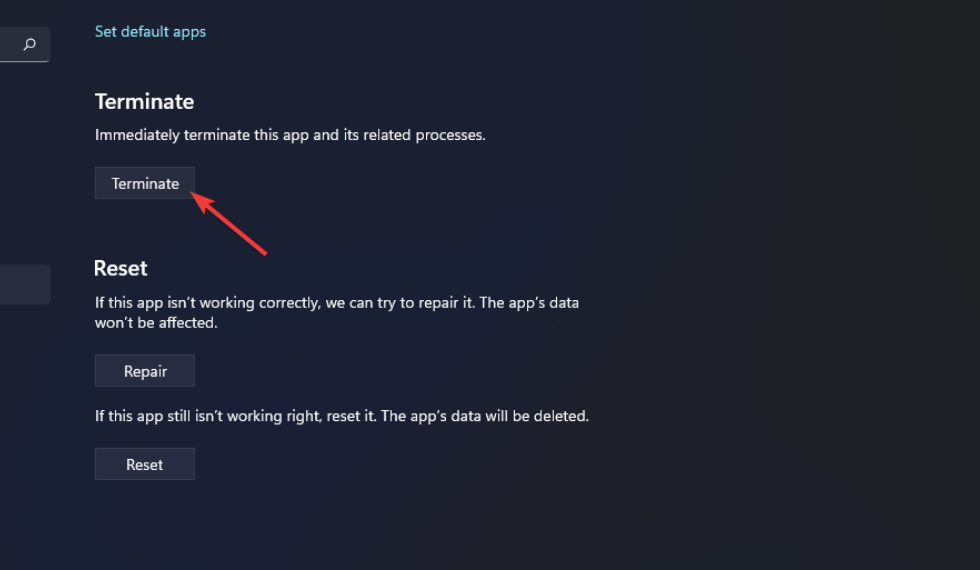
您可以通过单击设置中游戏选项卡 上的捕获来禁用游戏 DVR 自动捕获。然后您可以选择从那里关闭记录发生的事情选项。
2、从 Windows 11 中删除游戏栏
右键单击开始并选择 Win+X 菜单上的Windows 终端(管理员)选项。
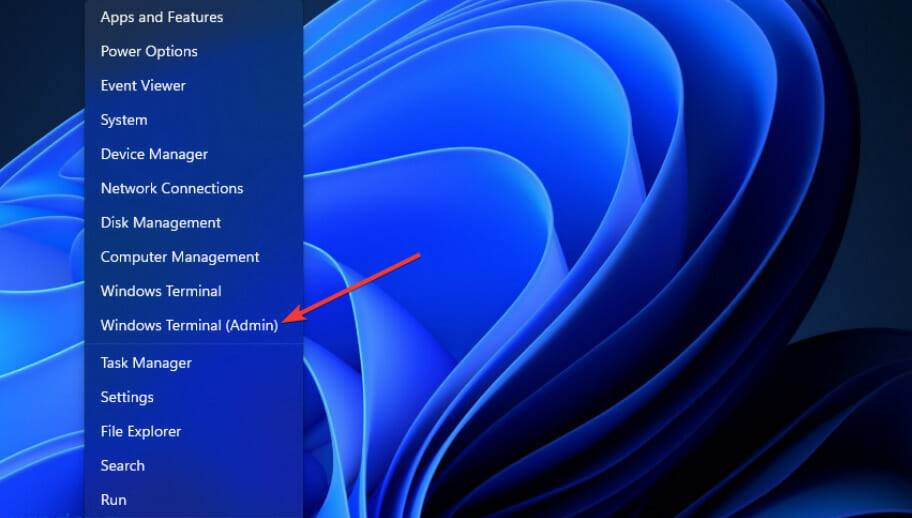
在Windows PowerShell选项卡中输入此命令:Get-AppxPackage Microsoft.XboxGamingOverlay | Remove-AppxPackage
按Return键删除游戏栏。
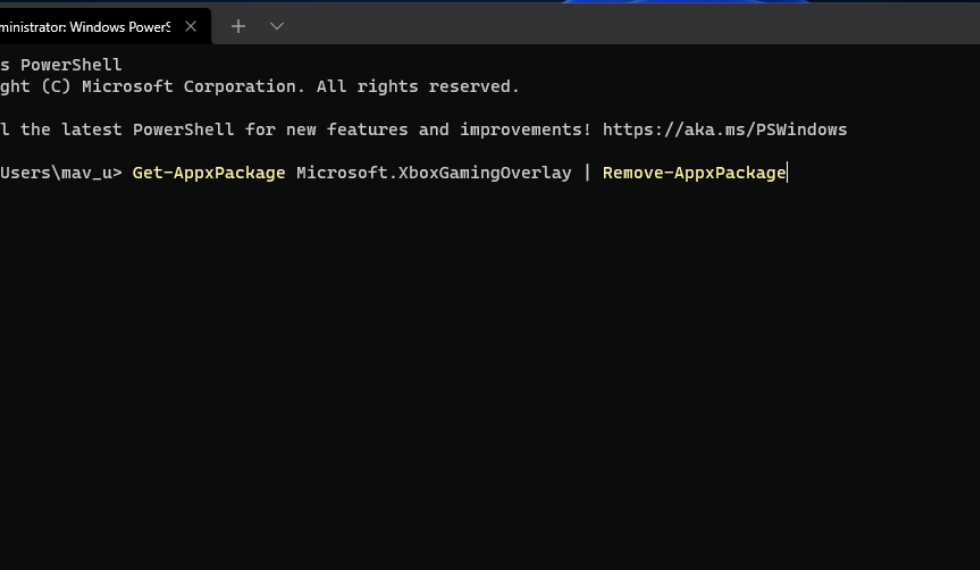
在关闭 Windows 终端之前等待卸载过程完成。