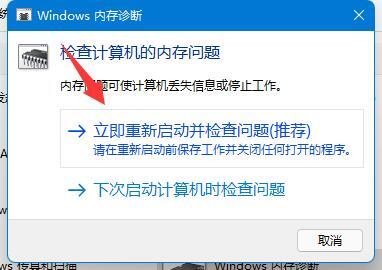Win11如何使用内存诊断功能?在Windows系统中有一个内存诊断功能,当我们觉得电脑内存出现问题时,可以试着使用该工具看看内存是否正常。那么应该如何使用呢?其实方法很简单,下面小编就为大家进行操作演示,我们一起来看看吧。
具体操作如下:
1、首先我们点击桌面底部“开始菜单”或“搜索”按钮。
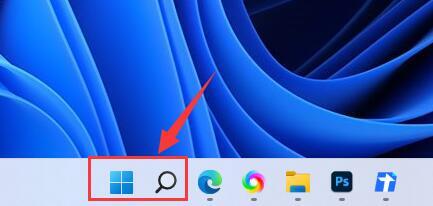
2、然后我们在搜索框之中输入并打开“控制面板”。
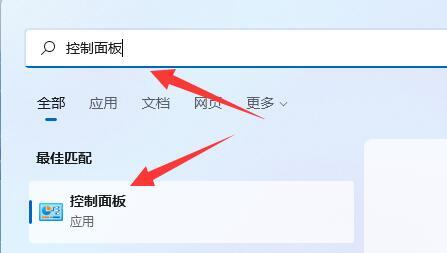
3、接着我们在控制面板之中选项开启“系统和安全”选项。
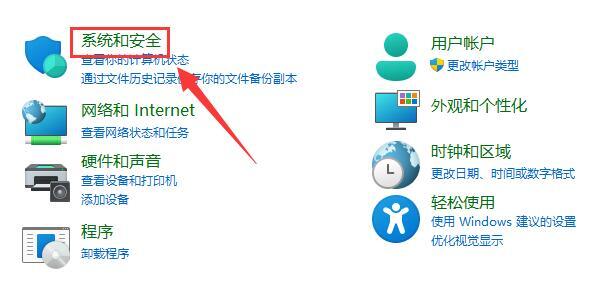
4、然后打开下方的“Windows工具”选项。
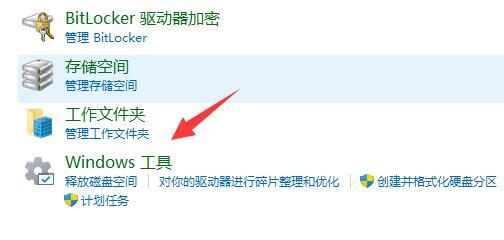
5、双击打开其中的“Windows内存诊断”工具。
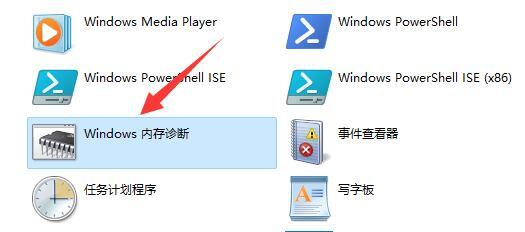
6、最后我们只要点击“立即重新启动并检查问题”就可以啦。(系统会自动重启,如果有文件没保存需要先保存好)