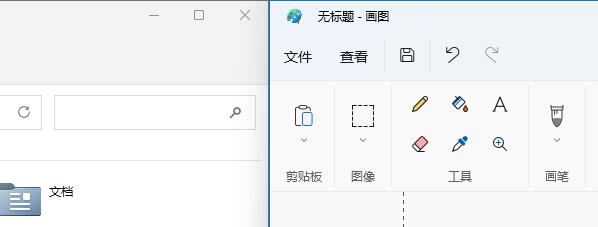当前位置>
系统教程>
Win11并排显示窗口怎么设置?Win11并排显示窗口设置教程
Win11并排显示窗口怎么设置?Win11并排显示窗口设置教程
发布时间:2022-07-01
作者:admin
来源:系统之家官网
Win11并排显示窗口怎么设置?近期有用户刚给电脑升级了Win11系统,由于是新的电脑操作系统,因此在刚开始使用时,对于部分功能会不是很清楚,在这其中就包含了设置并排显示窗口,那么应该如何操作呢?其实方法很简单,有需要的朋友们可以跟着以下教程来操作哦。
具体操作如下:
1、首先我们打开多个任务窗口。
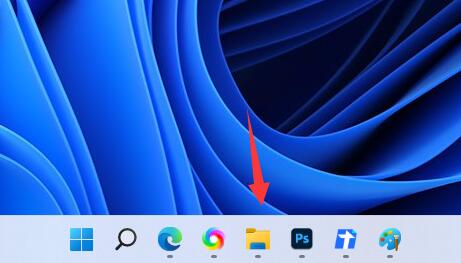
2、接着打开其中一个你想要使用的窗口。
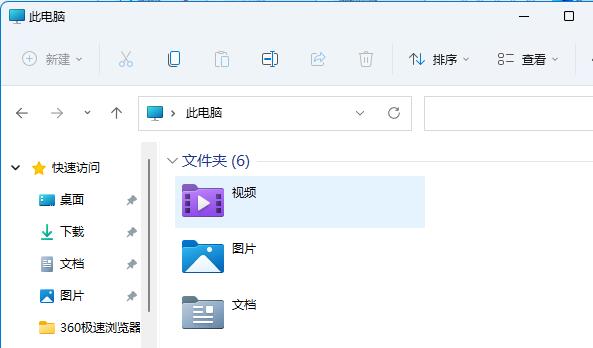
3、然后按下键盘“Win+Z”快捷键。
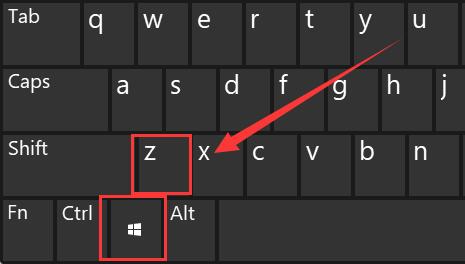
4、在窗口右上角选择一种你想要的并列窗口布局模式,点击其中一个窗口作为该窗口的位置。
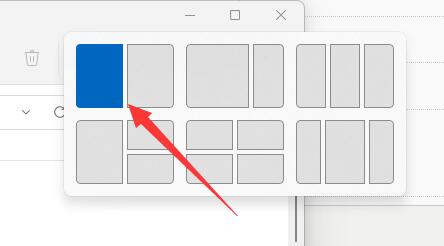
5、接着右边会弹出所有可选窗口,选择想要并排的另一个窗口。
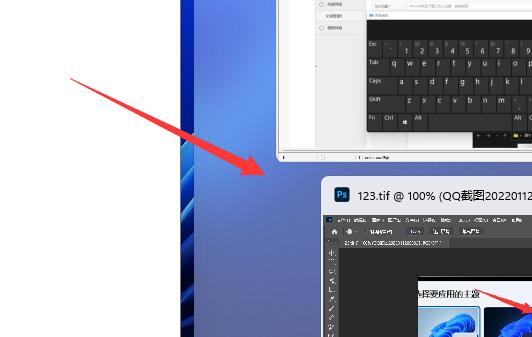
6、点击后,就可以发现两个窗口并排显示了。