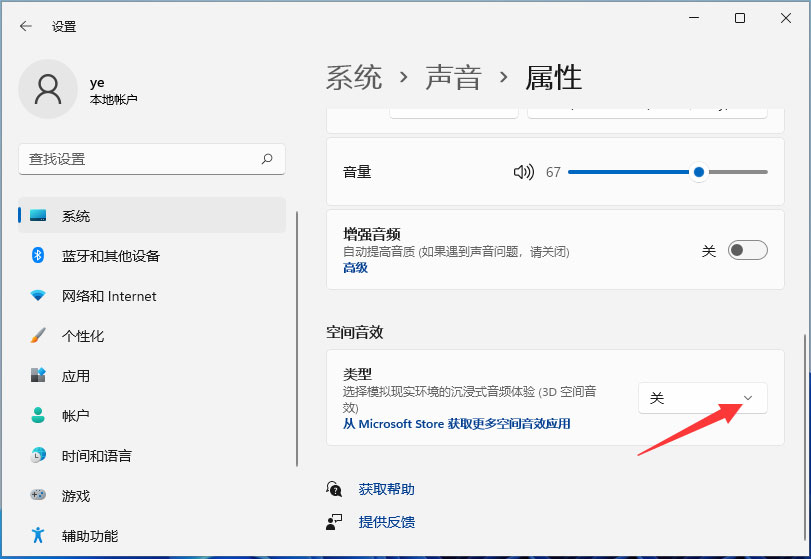Win11空间音效怎么打开?当我们的电脑开启空间音效时,无论是听音乐还是玩游戏,都会有非常明显的声音指向性“提示”,会很有空间感。那么应该如何开启呢?本期教程小编就为大家带来Win11开启空间音效的方法,感兴趣的小伙伴们一起来学习下吧。
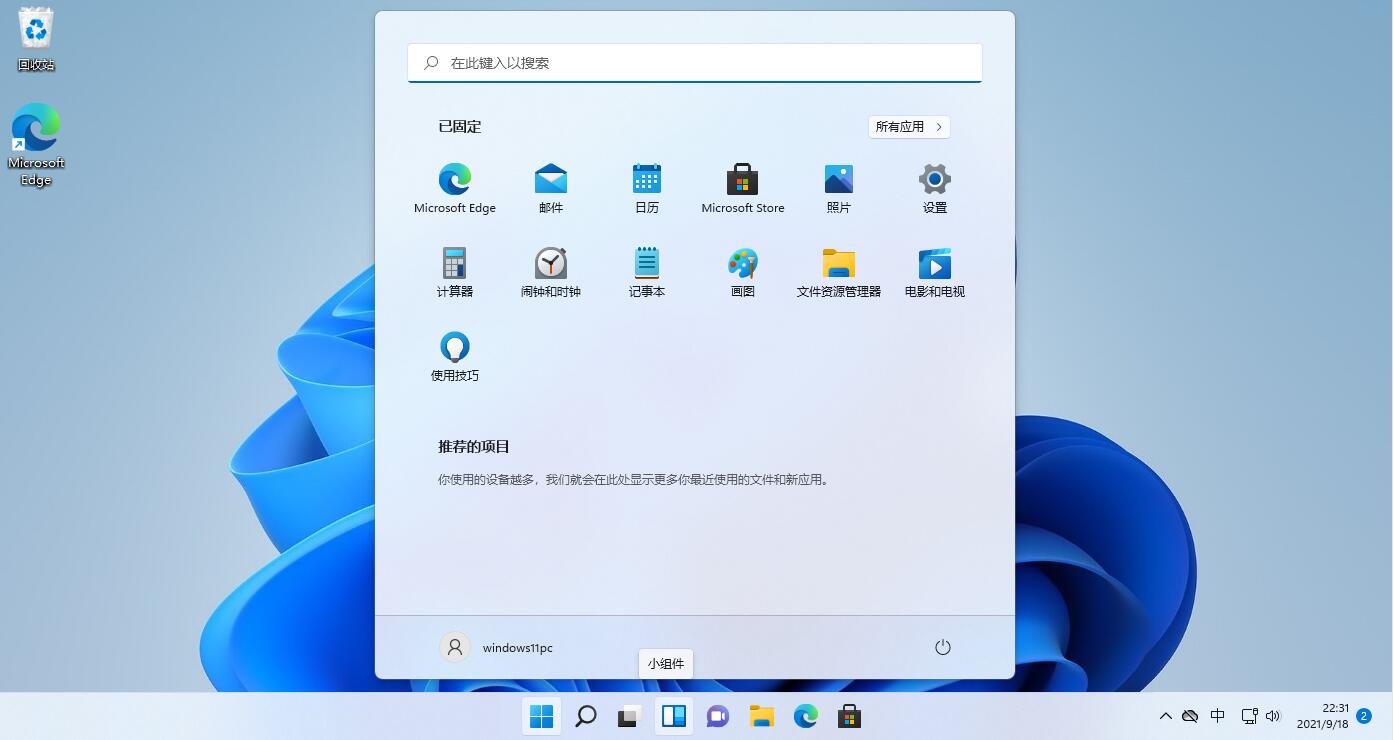
Win11开启空间音效的方法:
1、按 Win 键,或点击任务栏上的开始图标,再点击已固定应用下的设置。

2、系统设置窗口,找到并点击声音(音量级别、输出、输入、声音设备)。
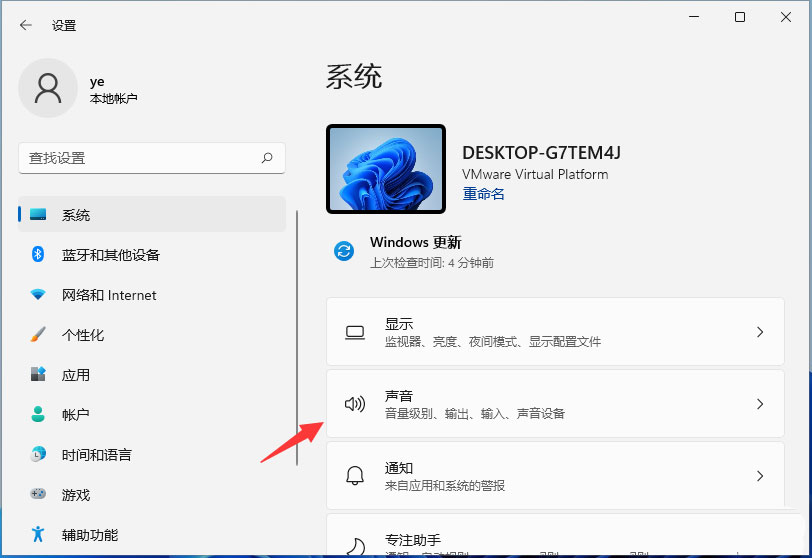
3、当前路径为:系统>声音,选择扬声器设备,进入属性界面。
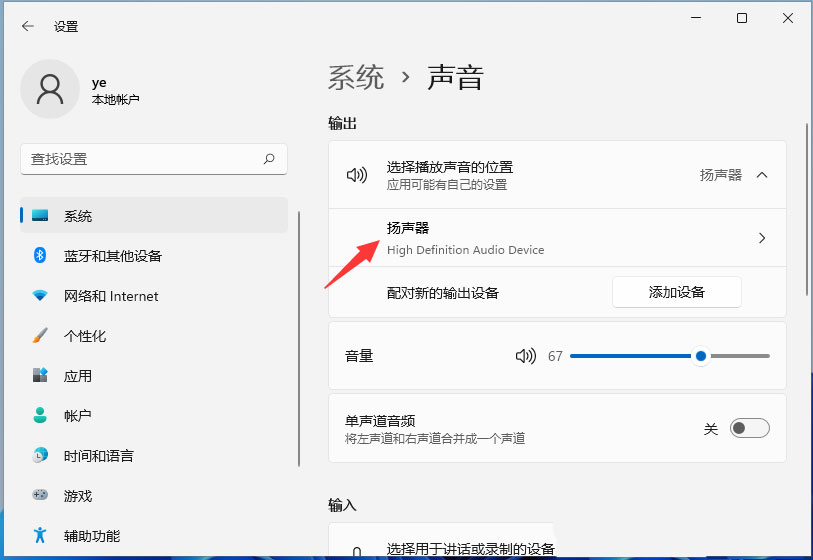
4、空间音效下,将类型(选择模拟现实环境的沉浸式音频体验3D空间音效)开关打开,也可以点击从 Microsoft Store 获取更多空间音效应用。