华硕Win11电脑怎么进行磁盘分区?有不少朋友使用的是华硕电脑,大家想了解最新的这个Win11系统如何进行磁盘分区,多分出几个盘来用于不同的用途,今天系统之家小编给朋友们介绍华硕Win11分盘教程,希望对你有帮助。
华硕Win11分盘教程
1、鼠标右键选择此电脑,打开【管理】。
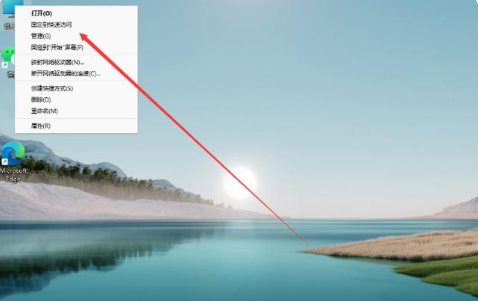
2、进入页面后我,我们点击存储下方的【磁盘管理】功能。
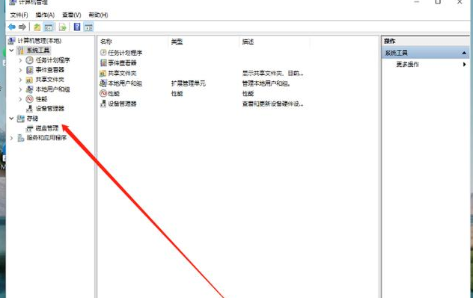
3、找到需要进行分区的硬盘,鼠标右键选择它。
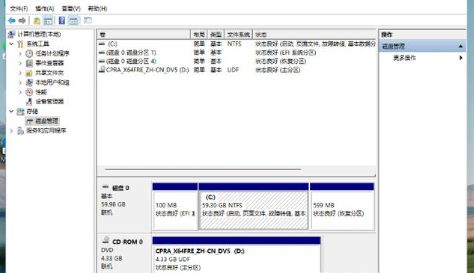
4、在出现的选项中我们找到【压缩卷】。

5、此时输入需要分盘的空间大小,输入完成后点击【压缩】即可。
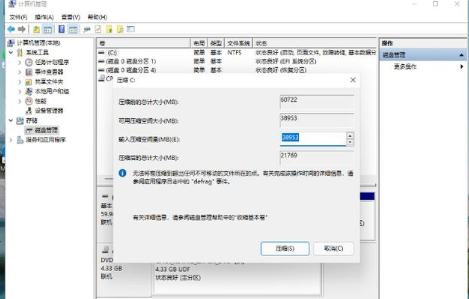
6、压缩完成后,在磁盘分区里就会出现灰色的未进行分配的分区,我们用鼠标右键点击该位置,选择【新建简单卷】。
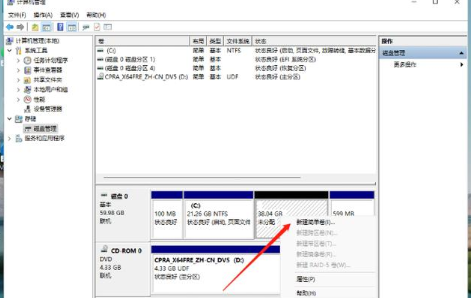
7、打开新建简单卷向导后,我们根据提示进行操作。
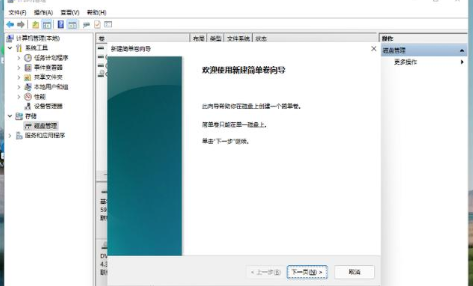
8、把磁盘格式修改为【NTFS】即可。
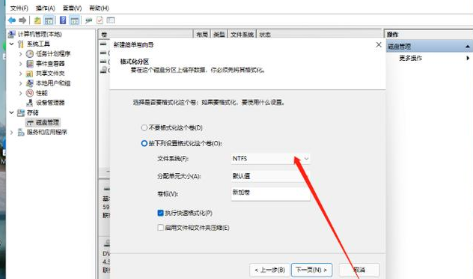
9、完成后在此电脑页面就可以看到新建的分区啦。
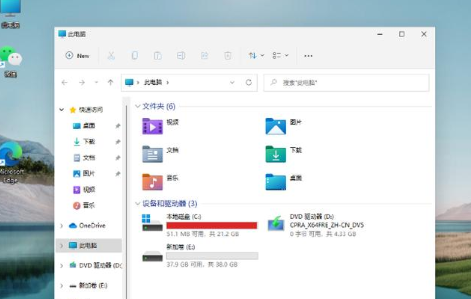
用户怎么分盘不要紧,重要的是一定要给系统盘留足够的空间,不然系统运行起来会卡。