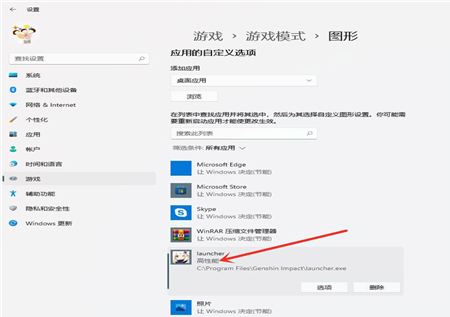当前位置>
系统教程>
Win11独立显卡怎么开启?Win11独立显卡怎么开启独显?
Win11独立显卡怎么开启?Win11独立显卡怎么开启独显?
发布时间:2022-07-01
作者:admin
来源:系统之家官网
Win11独立显卡怎么开启?Win11独立显卡怎么开启独显?在我们平常电脑的使用中,如果开启独显,那么可以让你的电脑硬件处于“打鸡血”的状态,让你玩游戏或者运行程序时更加流畅。那么应该如何操作呢?不清楚的朋友们可以跟着小编的步骤来哦,步骤简单,相信你很快就可以掌握的。
具体操作如下:
1、首先进入开始菜单,选则【设置】,进入Win11设置界面;

2、进入设置界面后,选择【游戏模式】;
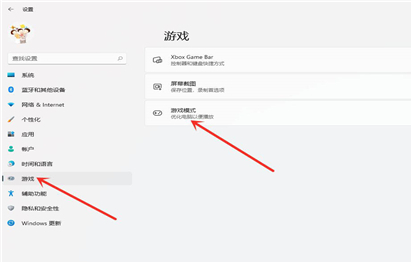
3、选择【图形】;
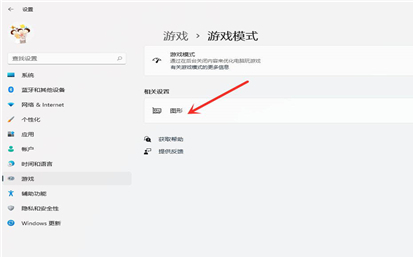
4、选择【浏览】;
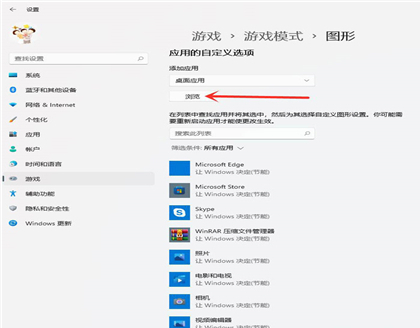
5、选择要添加独立显卡的游戏;
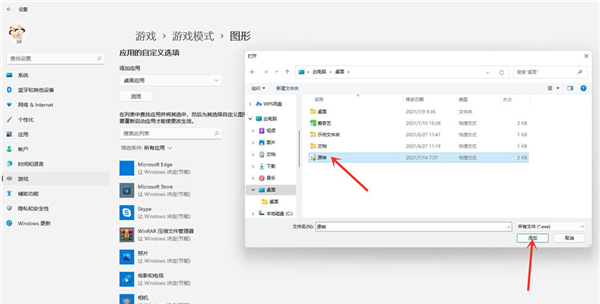
6、选中“游戏”下面的“选项”;
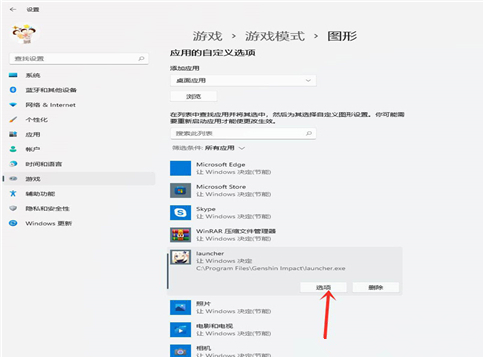
7、勾选【高性能(独立显卡)】,点击【保存】即可;
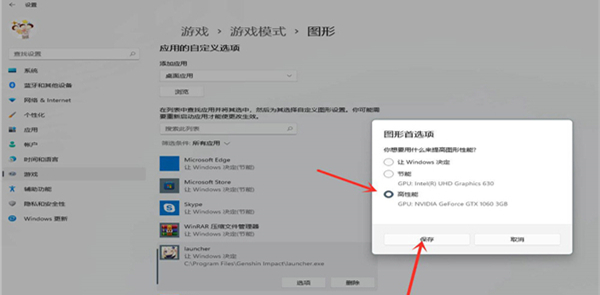
8、设置完成,如下图所示。