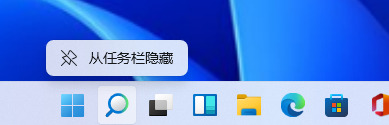Win11放大镜搜索图标怎么隐藏?一些朋友发现Win11任务栏有个搜索图标,功能其实跟开始菜单里面的搜索功能重复了,所以大家想要把这个放大镜图标的搜索功能给隐藏起来,下面系统之家小编来讲讲Win11搜索图标隐藏方法。
Win11搜索图标隐藏方法
1、首先我们用鼠标右键点击任务栏空白处,接着单击弹出来的任务栏设置选项。
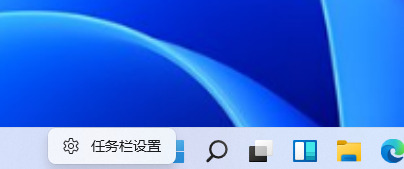
2、接着在弹出来的设置界面之中,我们选择左侧功能栏中的个性化设置。
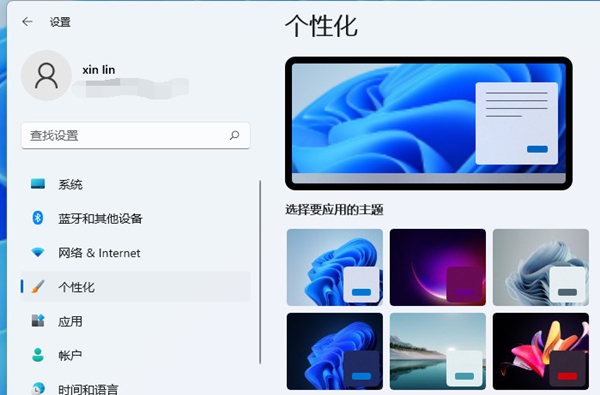
3、接下来我们在个性化界面的右侧功能栏之中,找到任务栏选项点击进去。
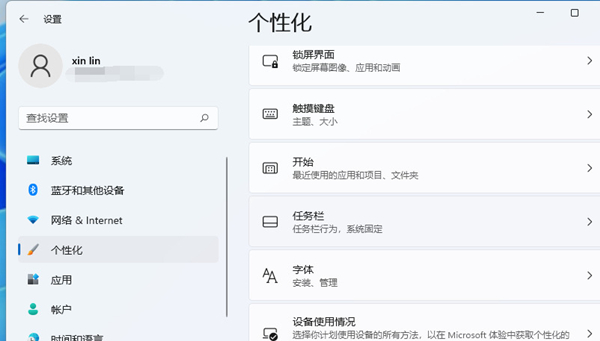
4、然后我们就能在右侧看到任务栏各种图标的开关选项了。
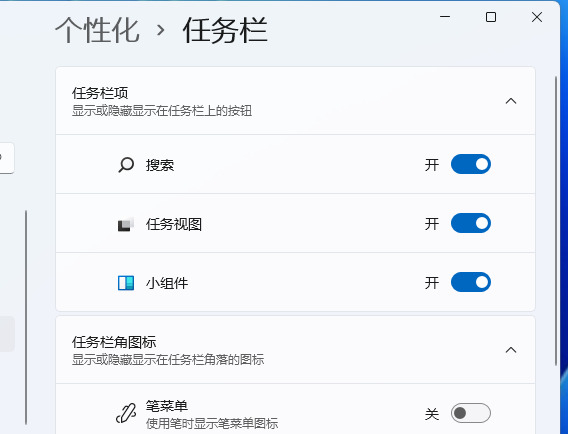
5、接着我们只要把搜索关闭即可,这时我们就可以看到任务栏上就不会再显示搜索图标了。
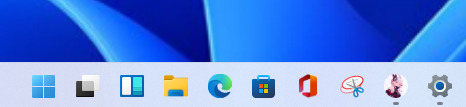
6、其实还有更为简单的方法,我们可以直接右键点击搜索图标,再选择弹出来的“从任务栏隐藏”的选项也可以把它隐藏掉。