Win11突然黑屏怎么解决?电脑黑屏是最为常见的系统故障问题之一,近期就有Win11用户反映在电脑的适应中出现了突然黑屏的情况,为此不知该如何解决是好。有类似困扰的朋友,可以参考一下小编分享的Win11突然黑屏的解决方法,希望对你有帮助。
解决方法如下:
方法一:
1、首先我们尝试按下键盘上的快捷键“CTRL+ALT+DELETE”。
2、如果可以打开该界面,选择“注销”,注销完成后就可以进入系统了。
方法二:
1、如果无法注销,或是打不开该界面,那么需要使用电源键重启电脑。
2、重启几次之后会进入系统修复界面,点击“高级选项”。
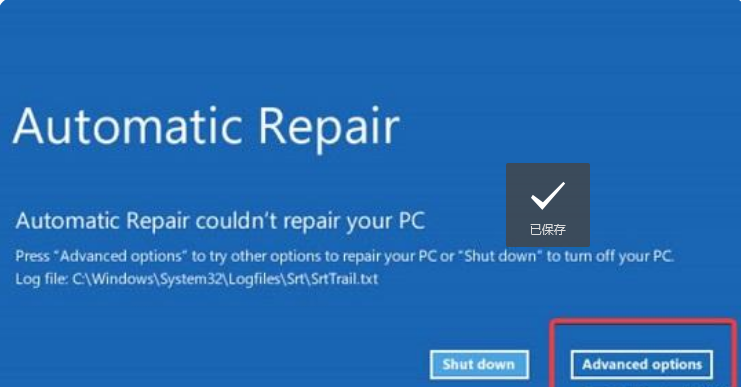
3、然后点击进入“疑难解答”。
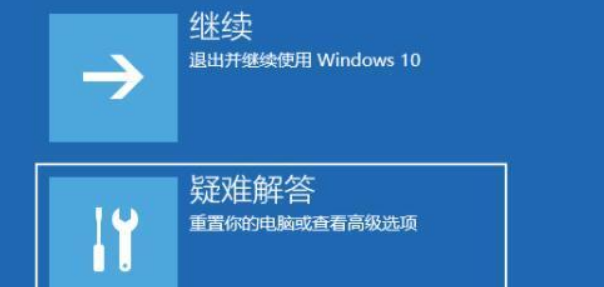
4、然后在其中选择“高级选项”,如果进不去,那就只能选择重置电脑了。
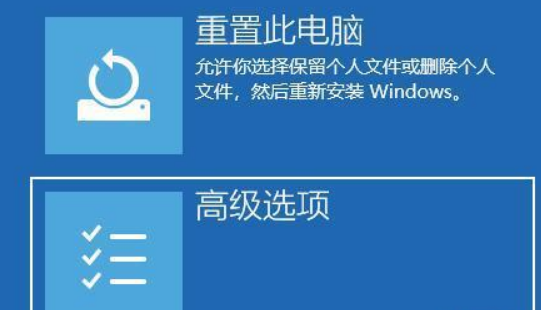
5、接着进入其中的“启动设置”。
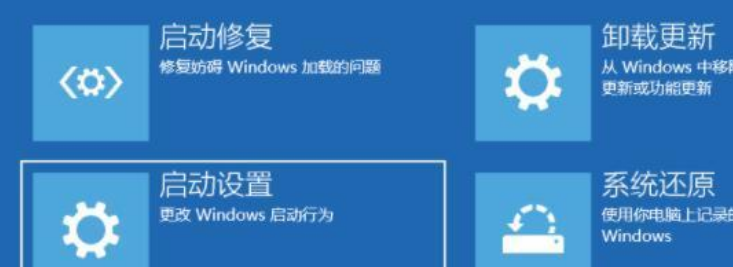
6、按下键盘“F4”进入安全模式。
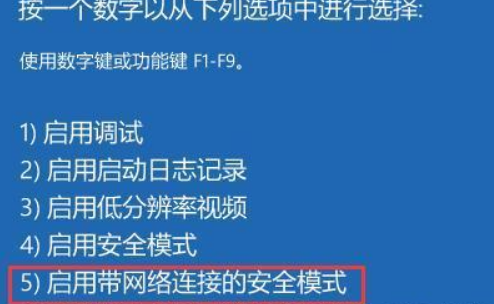
7、在安全模式中进入windows更新,选择“更新历史记录”。
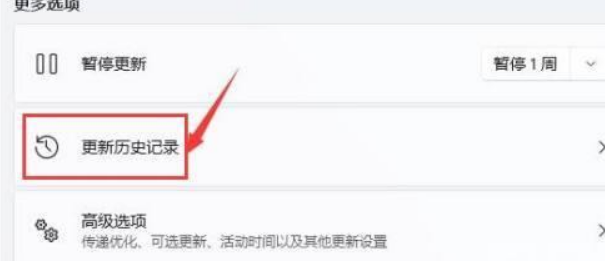
8、进入“卸载更新”界面,将最近的一些更新文件卸载,再重启电脑就可以解决黑屏问题了。
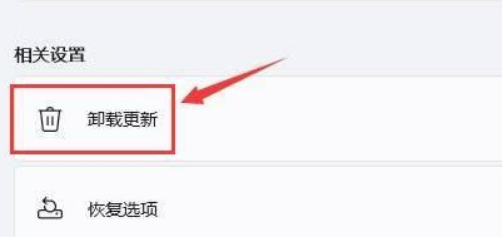
方法三:
如果连安全模式都进不去,那就只能重置系统或重装了。