当前位置>
系统教程>
Win11添加常用文件夹怎么添加?Win11添加常用文件夹的方法
Win11添加常用文件夹怎么添加?Win11添加常用文件夹的方法
发布时间:2022-07-01
作者:admin
来源:系统之家官网
Win11是最新推出的操作系统,因此在操作上有些用户会使用得不是很熟悉,就比如近期有用户想要添加常用文件夹,但是不太清楚应该如何操作,针对这一情况,今天小编就为大家带来Win11添加常用文件夹的方法,步骤简单,我们一起来看看吧。
具体操作如下:
1、打开开始菜单,点击“设置”,打开Win11设置界面。
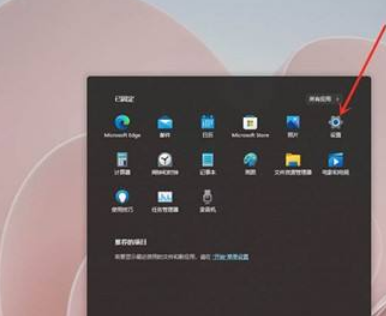
2、进入个性化界面,点击“开始”选项。
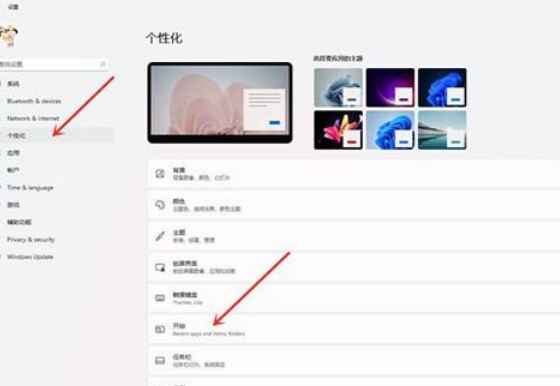
3、点击“文件夹”选项。
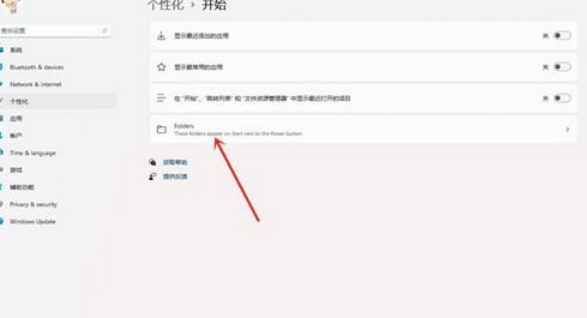
4、选择要添加的文件夹,打开右侧的开关即可。
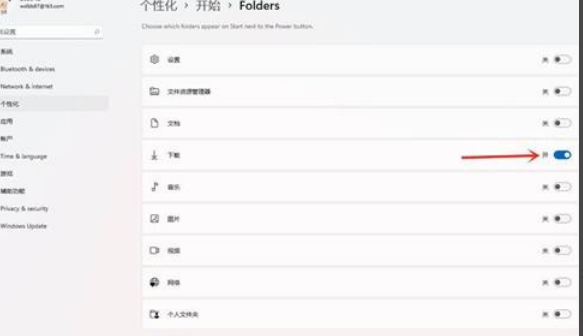
5、结果展示如下图所示。

以上就是全部的内容了。