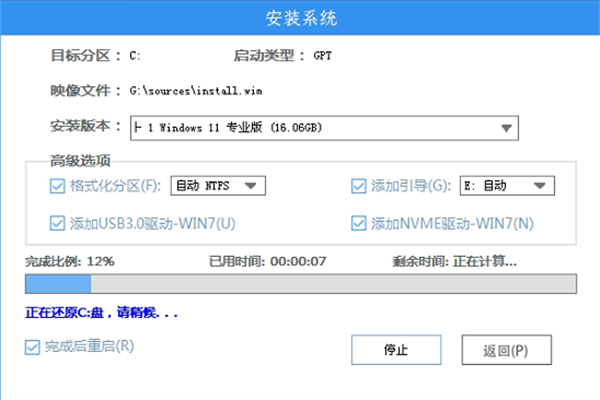当前位置>
系统教程>
Win11官网镜像怎么安装 Win11官方ISO镜像安装教程
Win11官网镜像怎么安装 Win11官方ISO镜像安装教程
发布时间:2022-08-27
作者:admin
来源:系统之家官网
Win11系统已正式启动,目前正在分批推送中,因此一些符合升级条件的PC电脑暂时没有收到更新,而且不符合升级条件的PC电脑也不会得到推送,如果这些用户想要体验Win11系统,可选择安装Win11镜像以进行升级。

首先我们需要先下载Win11官方镜像。
1、下载完成后,点击运行系统520装机大师,点击制作U盘启动工具。
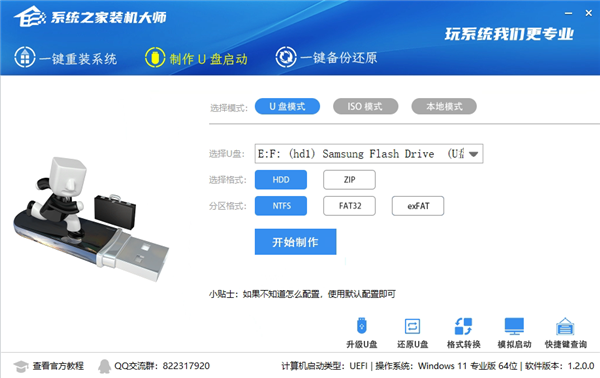
2、将下载好的ISO复制到制作好的U盘中。
3、重启电脑,进入系统520PE界面,选择桌面的【一键重装系统】。
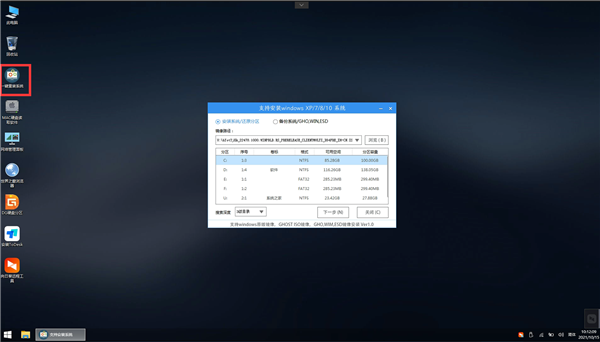
4、选择自己想要安装的系统ISO。
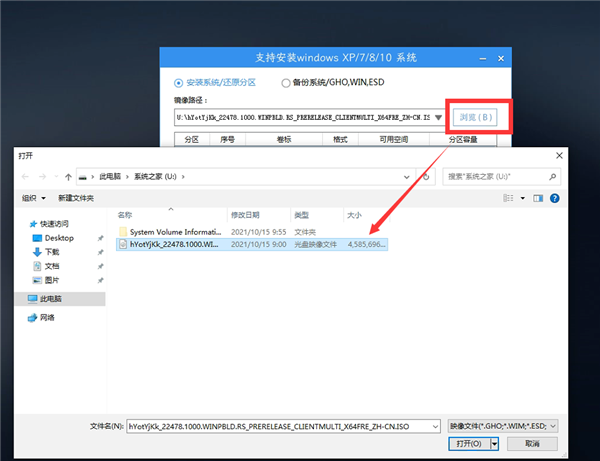
5、选择系统安装的位置。
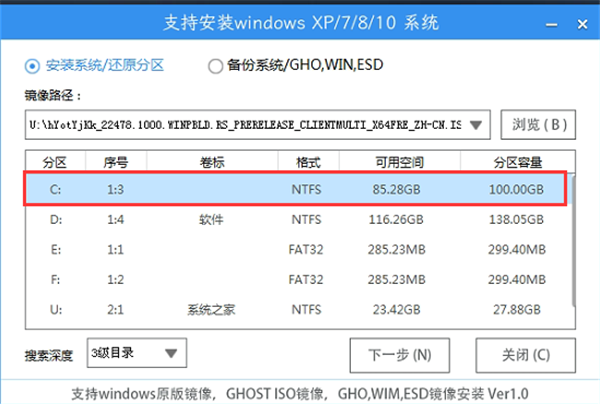
6、选择系统安装的版本。
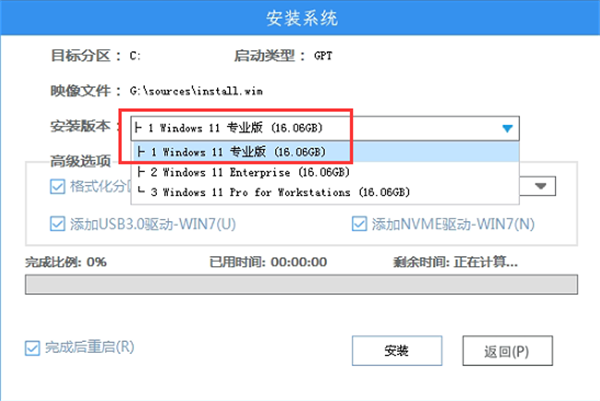
7、然后点击安装就可以等待系统自动安装。
8、系统安装完毕。