Win11电脑怎么删除Microsoft帐户?一些朋友刚开始可能是用Microsoft帐户登录的,但是后面不想这样,新建了一个本地账户,想要删除掉Microsoft帐户,应该怎么做呢,今天系统之家小编来讲讲Win11删除微软帐户教程,欢迎收藏。
如何从 Windows 11 中删除 Microsoft 帐户?
首先,您需要知道,如果您没有其他具有管理权限的可用 Microsoft 或本地帐户,则无法从 PC 中删除 Microsoft 帐户。因此,如果您尝试删除的帐户是您计算机上唯一的帐户,则您需要创建一个本地帐户。
创建本地帐户:
1、单击Windows按钮并选择Settings。
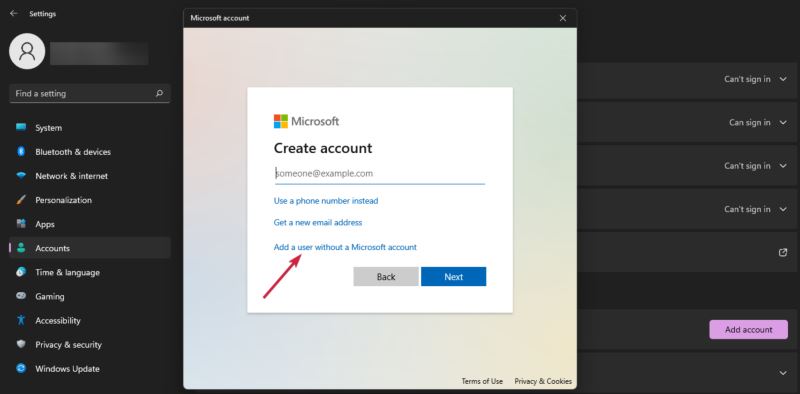
2、现在从左侧窗格中选择帐户,然后从右侧单击家庭和其他用户。
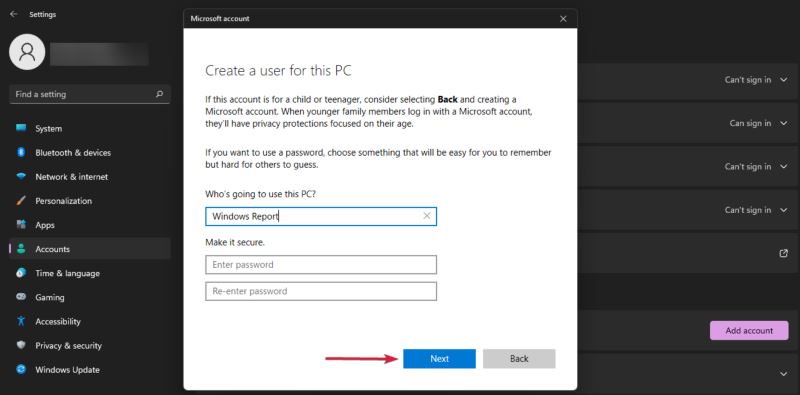
3、查看其他用户部分,然后点击添加帐户按钮。
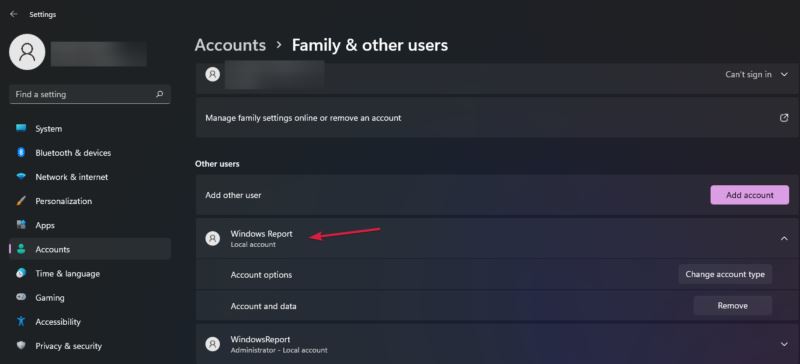
4、单击我没有此人的登录信息。
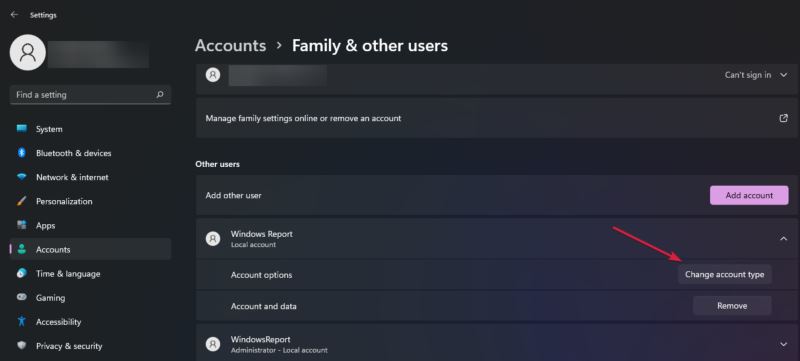
5、选择添加没有 Microsoft 帐户的用户。
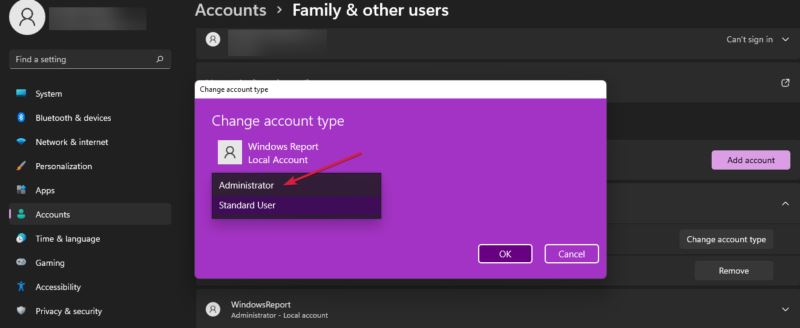
6、现在您需要填写用户名。您也可以添加密码,但这不是必须的。如果您将密码字段留空,用户只需按Enter键即可登录。
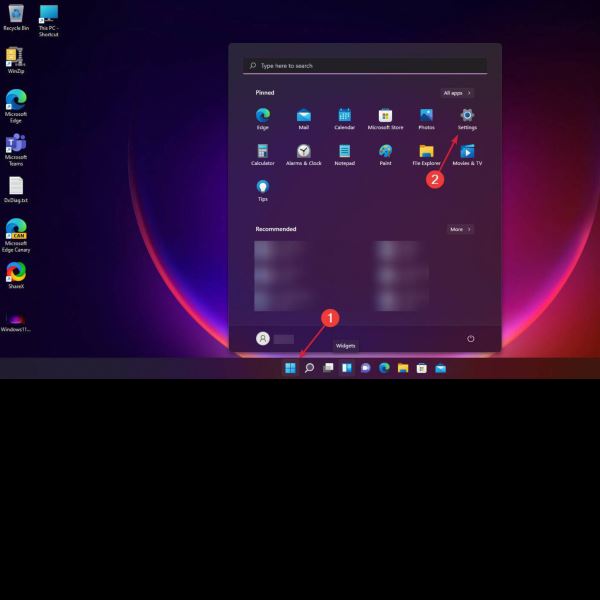
7、正如您在我们的屏幕截图中看到的,该帐户已创建,但它是标准帐户,因此我们需要将其更改为管理员帐户。
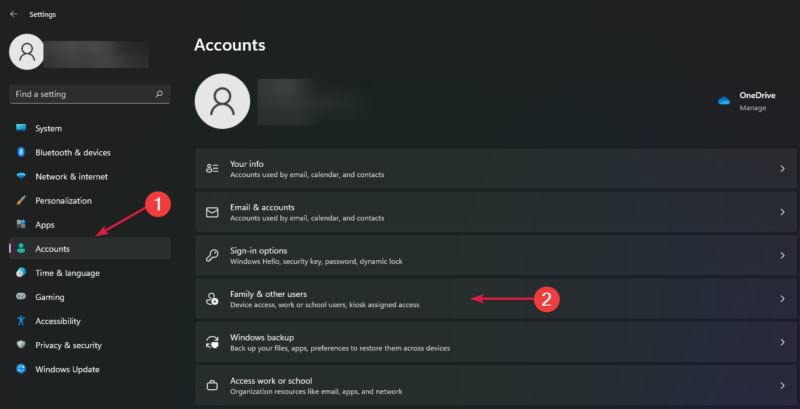
8、单击更改帐户类型选项。
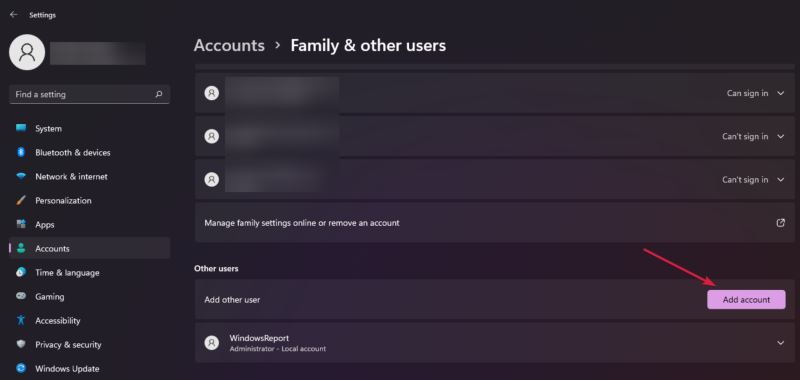
9、在接下来的窗口中,单击“标准用户”字段并选择“管理员”,然后点击“确定”。
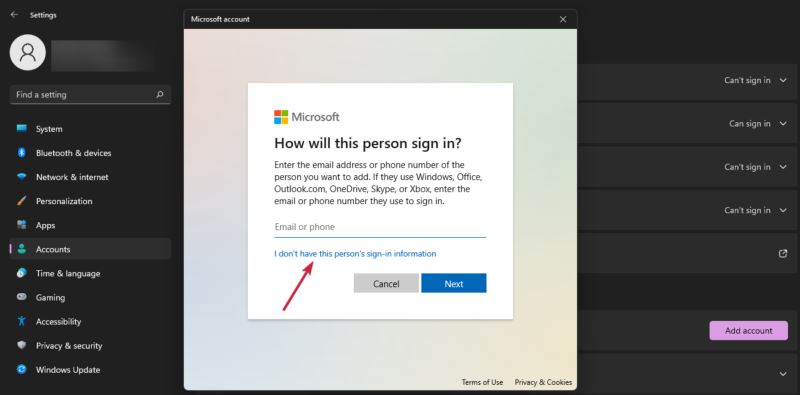
在您已经创建了一个本地帐户,您最后可以从 PC 中删除任何 Microsoft 帐户,但请记住,删除它也会删除用户数据。
以上就是关于如何从 Windows 11 中删除 Microsoft 帐户的全部内容,希望对大家有所帮助。