Win11无法使用键盘怎么办?在我们平常电脑的使用中离不开对键盘的使用,但是近期有部分Win11用户在升级系统之后,却出现了无法使用键盘的问题,这该如何解决呢?如果你也有这样的困扰,那么不妨来看看以下Win11按键失灵的解决方法吧。
Win11按键失灵的解决方法:
1、首先在桌面找到“此电脑”,右键选中它,点击“管理”。
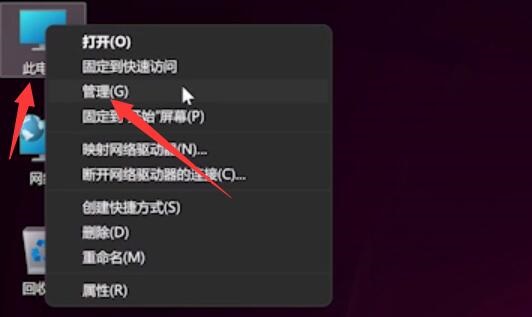
2、打开计算机管理后,在左侧选择“设备管理器”,然后就能找到右侧的“键盘”。
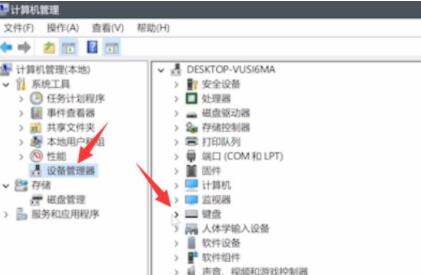
3、展开“键盘”选项,在下方找到其中我们的键盘设备,右键选中后选择“更新驱动程序”。
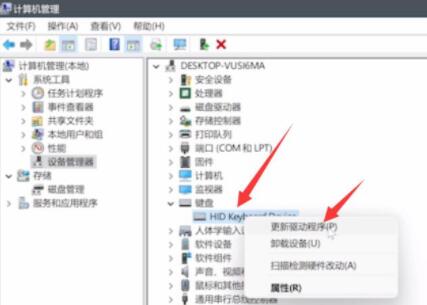
4、等待窗口界面弹出,选择“自动搜索驱动程序”。
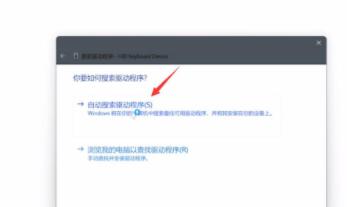
5、等待驱动更新完成后,再选择鼠标设备,使用相同方法进行更新就可以了。
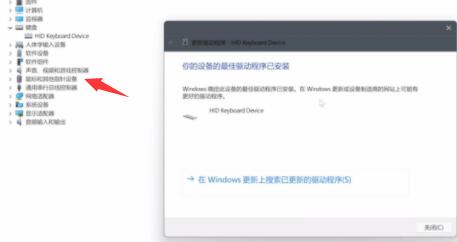
以上就是Win11按键失灵的解决方法了,希望可以帮到你。