在更新Win11系统后,由于更换了新系统,界面改变了,设置改变了很多,因此很多功能都无法使用。假如你遇到了同样的情况,不要急着开始学习Win11,可以查看小编的教程。以下小编带来的是win11系统中文件加密的问题。

具体步骤:
1、首先我们右键“此电脑”,选择“属性”,然后在属性面板左上方选择“控制面板主页”。
2、打开控制面板后,在右上方将查看方式更改为“大图标”,就能找到“BitLocker驱动器加密”了。
3、点击进入“BitLocker驱动器加密”,选择需要加密的磁盘,点击右边的“启用BitLocker”。
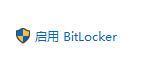
4、接着勾选密钥恢复,然后输入想要设置的密码,再点击“下一步”。
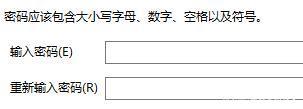
5、然后设置备份密钥的位置,有四种位置可以选择,选哪一个都可以。
6、备份完成后设置驱动器大小和加密模式,都根据自己需要进行设置即可。
7、设置完成后就会进入加密界面,点击下方的“开始加密”等待加密完成就可以了。
