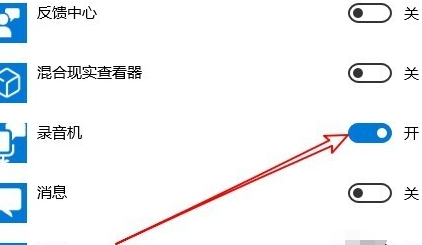现在基本上所有的电脑都会带有麦克风的功能,并且我们在日常的使用过程中也会经常用到这个功能,不过在使用之前还是需要打开权限的,那么我们应该如何去进行操作呢?下面就和小编一起来看看Win10开启麦克风权限的方法吧。

Win10开启麦克风权限的方法
1、在Windows10系统下打开录音机时,弹出“您需要在设置中设置麦克风”的提示。
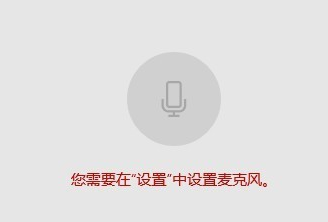
2、这时我们可以点击屏幕左下角的开始按钮,在弹出的菜单中选择“设置”菜单项。
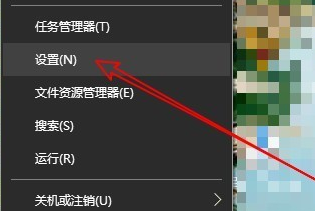
3、在打开的Windows设置窗口中点击“隐私”图标。
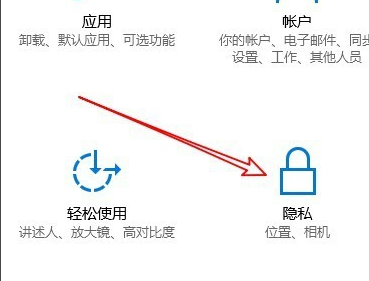
4、这时就会打开Windows10的隐私设置窗口中,点击左侧边栏的“麦克风”菜单项。
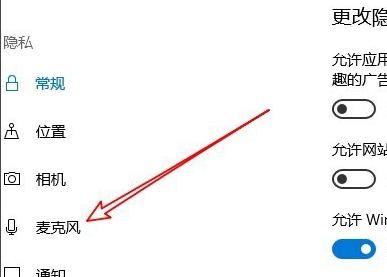
5、在右侧的窗口中找到“允许应用使用我的麦克风”设置项
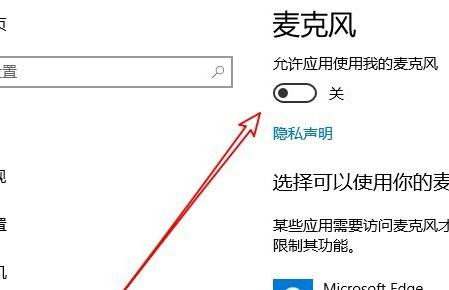
6、我们把该设置项下面的开关设置为“开”就可以了。
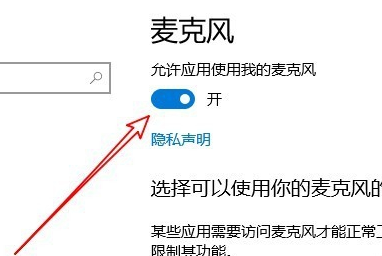
7、如果我们的录音机还是无法使用麦克风的话,只需要点击下面的“录音机”后面的开关,把其设置为开即可。