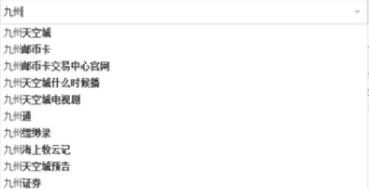当前位置>
系统教程>
Win10键盘打不出字怎么办?Win10键盘打不出字的解决方法
Win10键盘打不出字怎么办?Win10键盘打不出字的解决方法
发布时间:2022-09-05
作者:admin
来源:系统之家官网
虽说现在的Win10系统已经越来越稳定,并且出现问题的情况也很少,但还是有部分小伙伴在使用的过程中遇到看键盘打不出字的情况,这十分影响用户的正常使用,那么这种情况要如何解决呢?下面就来看看Win10键盘打不出字的解决方法吧。

Win10键盘打不出字的解决方法
1,打开电脑设置。
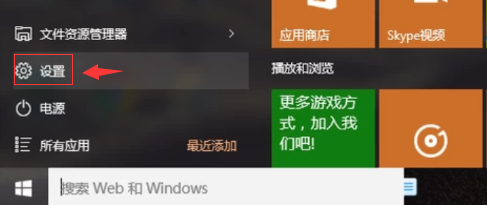
2,搜索“控制面板”。
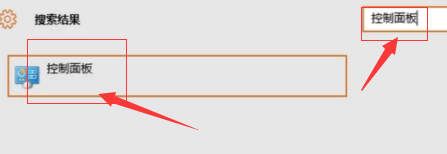
3,进入控制面板界面,找到“时钟、语言和区域”选项。
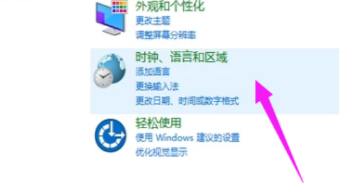
4,点击“语言”。
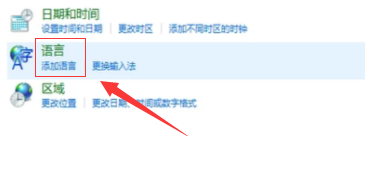
5,进入语言界面。

6,点击“设置”,勾选在桌面上显示语言栏,点击“确定”。

7,可以在浏览器中打字了。