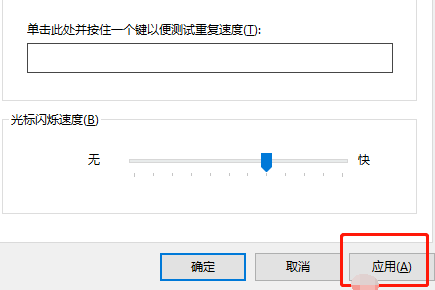很多小伙伴在使用电脑的时候还是经常会遇到各种问题,例如在使用的过程中键盘灵敏度失灵,不知道要如何去调整,那么我们要如何去操作呢?其实非常的简单,下面就跟着小编一起来看看Win10调整键盘灵敏度的教程吧。

Win10调整键盘灵敏度的教程
1、进入windows桌面后,先按win键+X,打开菜单。
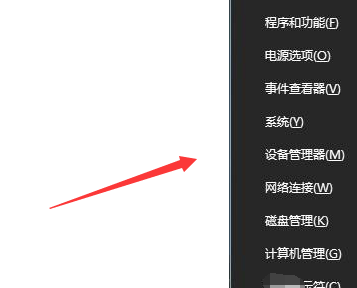
2、然后在菜单面板中找到控制面板选项,打开控制面板。
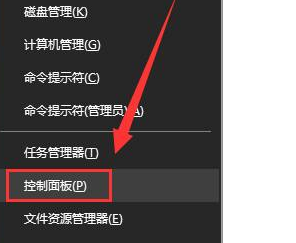
3、进入到控制面板后,在查看方式后面点击下拉三角,选择“小图标”。
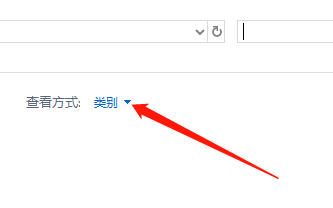
4、然后在面板中找到“键盘”并点击进入。
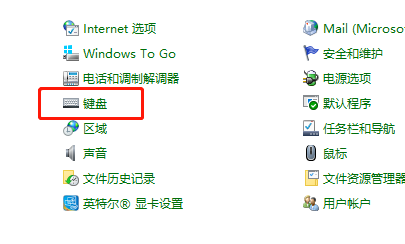
5、接着就打开键盘的属性了,包括重复延迟、重复速度快慢等等。
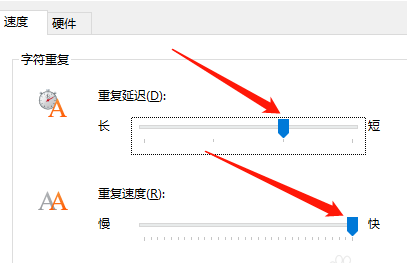
6、如果打字速度足够快,可以把重复延迟时间设置的更短一些,这样能提升打字速率,再点击下面的应用按钮,然后点确定。