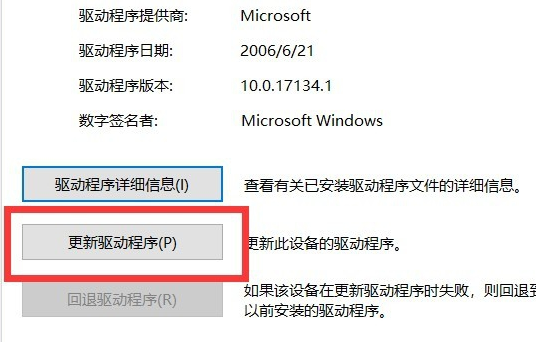当前位置>
系统教程>
Win10键盘突然失灵了怎么办?Win10键盘突然失灵的解决方法
Win10键盘突然失灵了怎么办?Win10键盘突然失灵的解决方法
发布时间:2022-11-01
作者:admin
来源:系统之家官网
我们在使用电脑的时候难免会遇到各种各样的问题,其中比较常见的还是使用过程中键盘突然失灵,如果我们遇到这种情况应该如何去解决呢?其实非常的简单,下面就跟着小编一起来看看Win10键盘突然失灵的解决方法吧。

Win10键盘突然失灵的解决方法
1、按快捷键【win+R】打开运行,在运行输入框输入:control,点击【确定】。
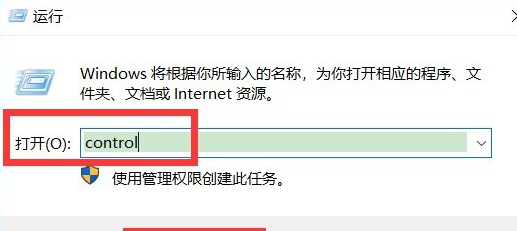
2、打开控制面板后,在里面点击【键盘】。
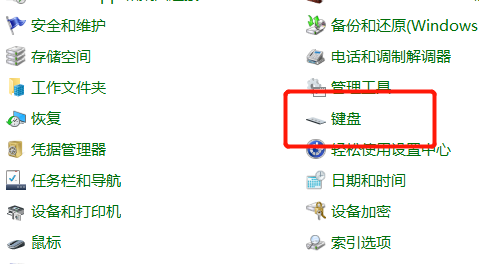
3、在键盘属性页面,点击【硬件】。

4、在设备列表里面选中键盘设备,点击下面的【属性】。
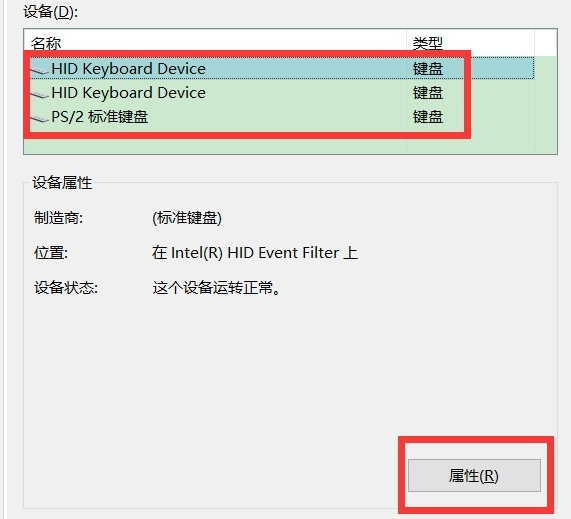
5、在键盘属性页面,点击【驱动程序】。
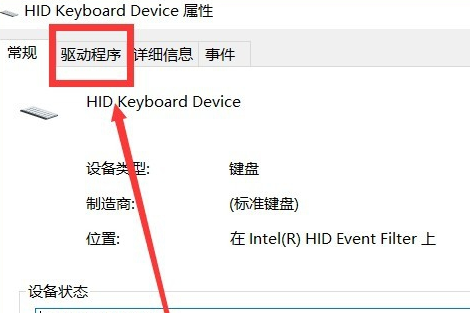
6、点击【更新驱动程序】,更新驱动程序就可以正常使用了,如果还是不行,可能是键盘出现损坏。