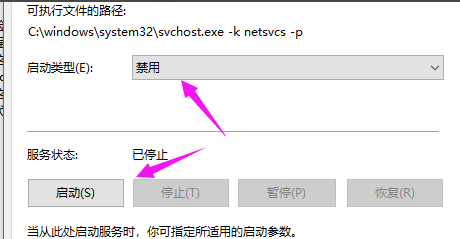我们在使用电脑的时候难免会遇到各种各样的问题,而其中最简单的方法就是重置系统,但有的用户在重置系统之后却一直出现转圈的情况,如果遇到这种问题应该怎么办呢?下面就跟着小编一起来看看Win10重置系统一直转圈的解决方法吧。

Win10重置系统一直转圈的解决方法
1、【win+R】打开电脑的【运行】,如图。
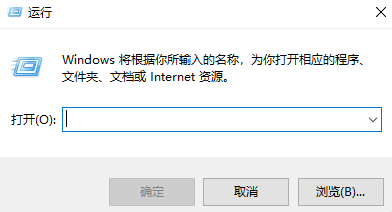
2、接着我们输入下【services.msc】,按【确定】,如图。

3、紧接着我们找到【windows Update】,双击下它,如图。
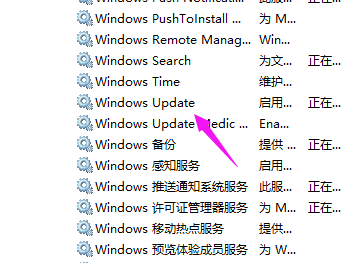
4、接着我们点下【启动状态】,如图。

5、将启动状态设置为【禁用】,如图。
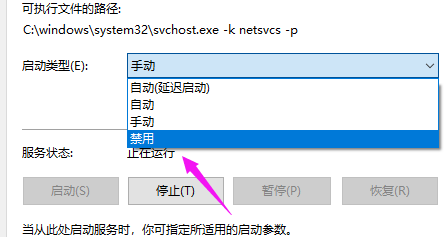
6、接着【服务状态】按下【停止】,按【确定】,如图。
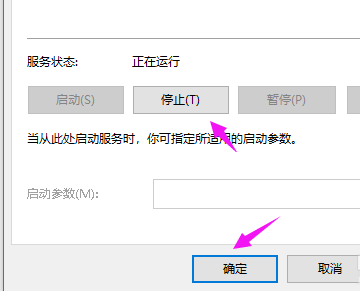
7、接着我们打开【此电脑】,如图。
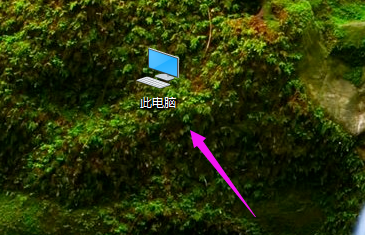
8、找到【C:WindowsSoftwareDistribution】,单击它, 选择【重命名】,如图。
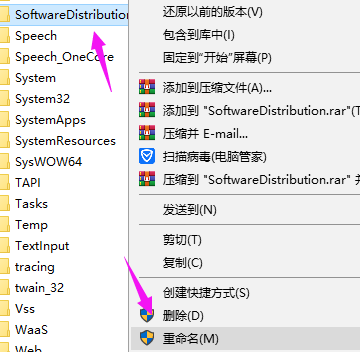
9、我们将名字改为【SDfolder】,如图。
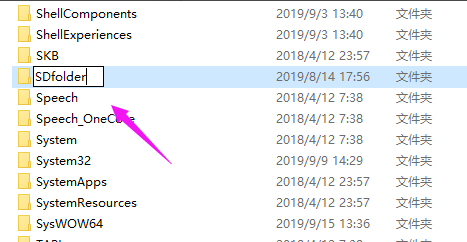
10、接着回到第6步,我们将【启动状态】设置为【自动】,点下【服务状态】的【 启动】,解决问题,如图。