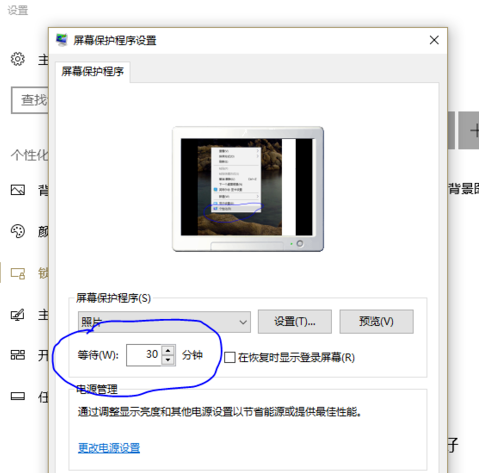当前位置>
系统教程>
Win10莫名其妙自动休眠怎么办?Win10自动休眠的解决方法
Win10莫名其妙自动休眠怎么办?Win10自动休眠的解决方法
发布时间:2022-09-16
作者:admin
来源:系统之家官网
在Win10系统中有一个休眠功能可以在我们不使用电脑的时候减少运行电量,但最近有小伙伴们向小编反映电脑总是会莫名的进入自动休眠模式不受控制,要是遇到这种情况应该怎么办呢?下面就跟着小编一起来看看解决方法吧。

Win10自动休眠的解决方法
1、进入win10桌面,鼠标右键桌面空白处,选中个性化打开。
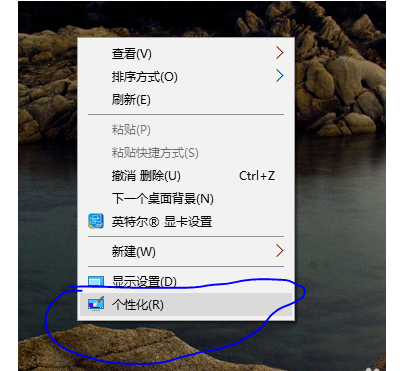
2、在设置界面的左侧点击锁屏界面,进入下一步。
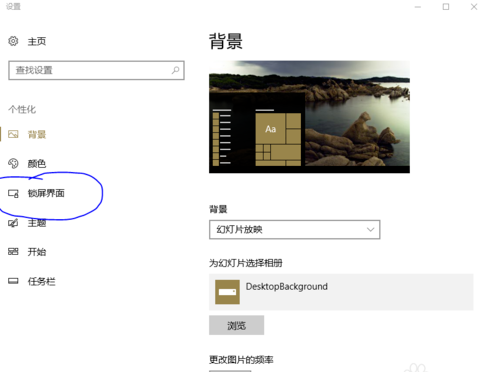
3、然后在右侧界面的底部找到屏幕保护程序设置,进入下一步。
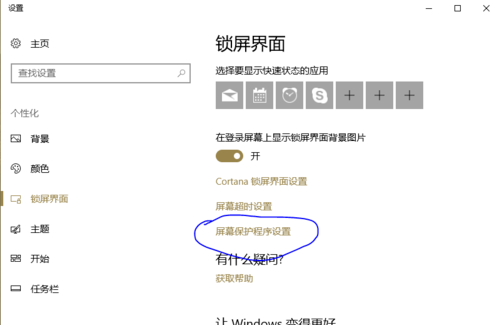
4、在出现的屏幕保护程序设置界面中,修改等待时间,如果您觉得时间太短可以设置长一点,小编这里设置的是30分钟,然后点击应用并确定即可。