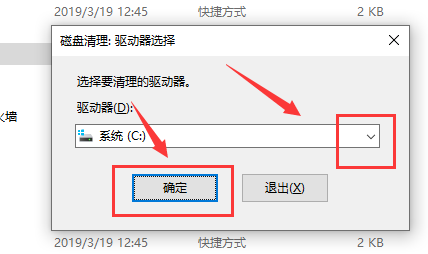当我们电脑使用时间久了以后,磁盘空间就会积累许多垃圾,这样不仅影响到了存储空间的不足,还会减慢系统运行速度,这个时候就需要去对磁盘进行清理,那么下面就和小编一起来看看Win10系统磁盘清理的方法,有需要的朋友可不要错过。
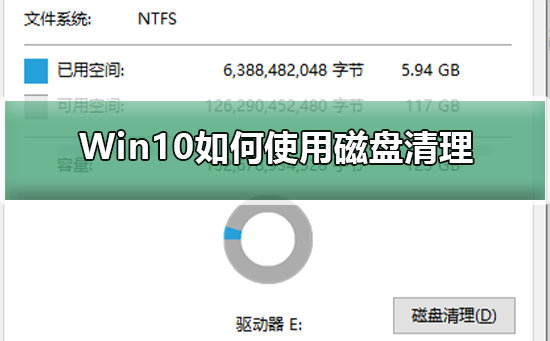
Win10磁盘清理的方法
方法一
1、在电脑桌面上,点击“此电脑”,管理。
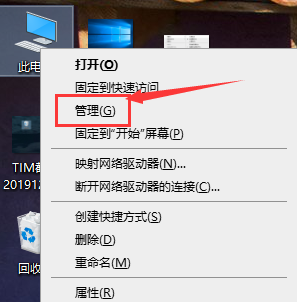
2、选择磁盘管理
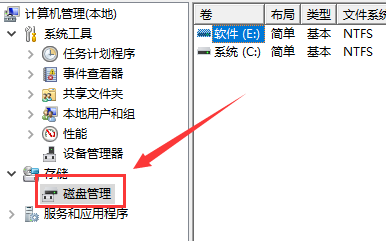
3、选择你要清理的磁盘,右击选择属性。

4、点击页面下方的“磁盘清理”按钮
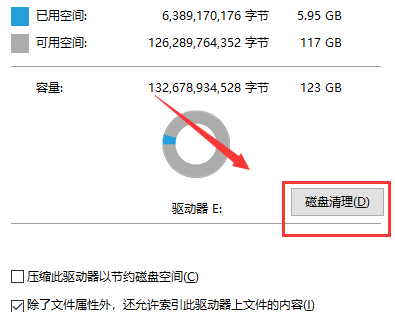
5、在出现的界面中,选择要清理的文件,点击“确定”,点击“删除文件”即可。
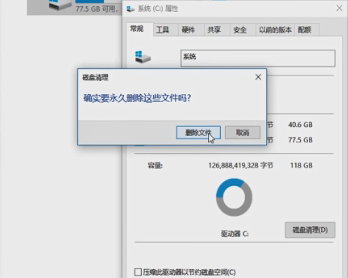
方法二
1、在电脑桌面上,点击“开始”,点击“控制面板”点击“管理工具”,
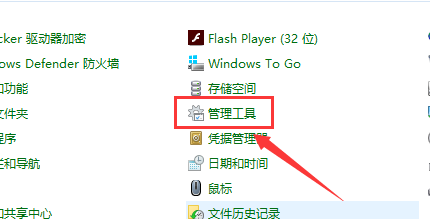
2、点击“磁盘清理”
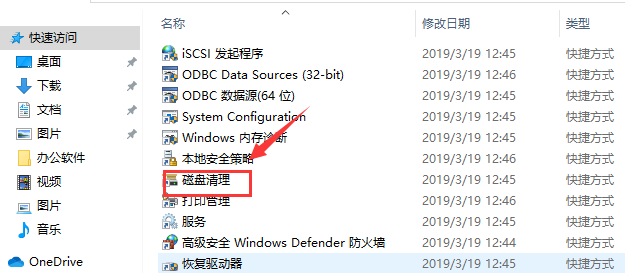
3、选择清理的磁盘 点击“确定”即可。