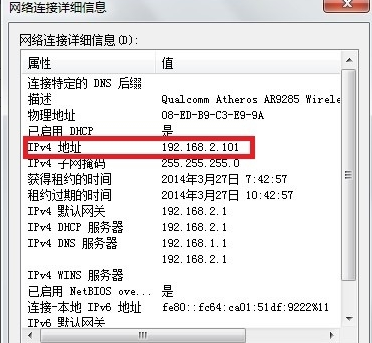只要是有连接网络的电脑都会有ip地址,并且我们在进行一些操作的时候也需要用到这个IP地址,那么Win10系统要如何查看自己的IP地址呢?下面就和小编一起来看看要如何操作吧,有需要的小伙伴可不要错过。
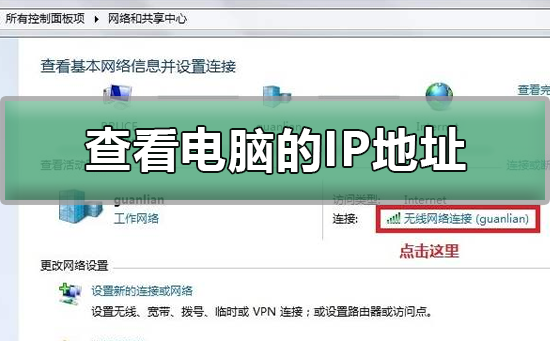
Win10查看电脑IP地址方法
第一种方法
1、使用Windows+R键打开“运行”窗口,然后输入CMD进入命令提示窗口。
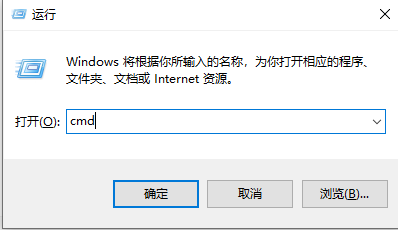
2、进入命令窗口之后,输入:ipconfig/all 回车即可看到整个电脑的详细的IP配置信息。
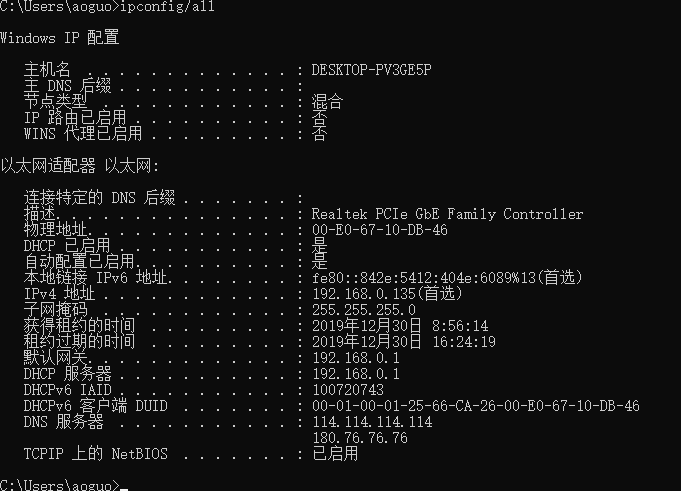
第二种方法
1、进入“网络和共享中心”(在控制面板可以进入,右单击左下角那个网络图标也可以进入),然后再点击已链接的网络,如图。
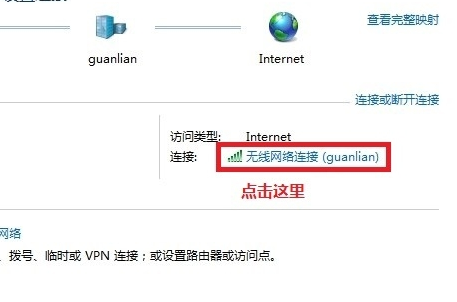
2、完成第一步后,就进入了“网络连接状态”窗口,点击“详细信息。
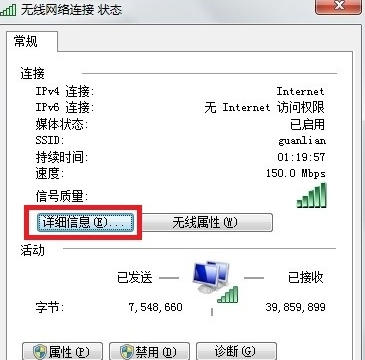
3、在详细列表里我们就可以看到网络的详细IP配置信息,如图。