在我们所使用的系统中,拥有很多计算机的文件格式,并且每个格式都表示不同的文件类型,那么我们要如何使用计算机去修改文件类型呢?其实非常的简单,下面就和小编一起来看看文本文档更改文件类型的方法吧。
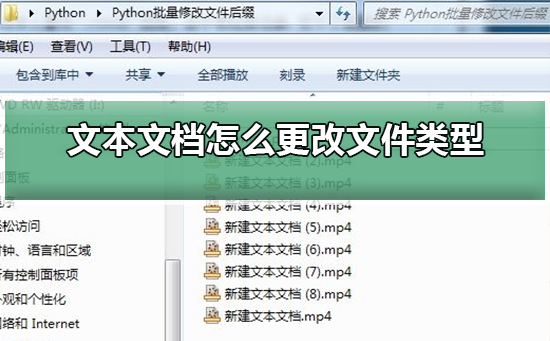
文本文档更改文件类型的方法
1、将鼠标移至桌面空白区域,点击鼠标右键,点击新建,点击文本文档,新建一个文本文档。
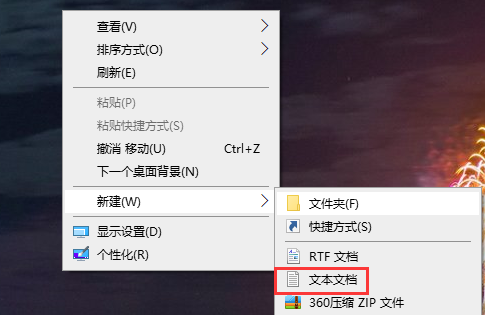
2、这样我们就会在桌面上看到一个新建的文本文档,然后我们先修改一下文本文档的文件名,这里修改为“我真特么这么好看”,随便修改的。
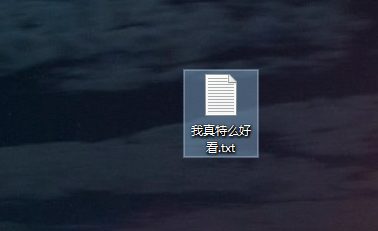
3、双击打开文本文档,然后输入一些文字,方便后续文本文档格式转换后的查看
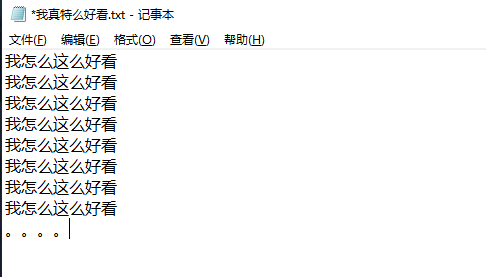
4、点击页面右上方的“关闭”按钮,点击“保存”
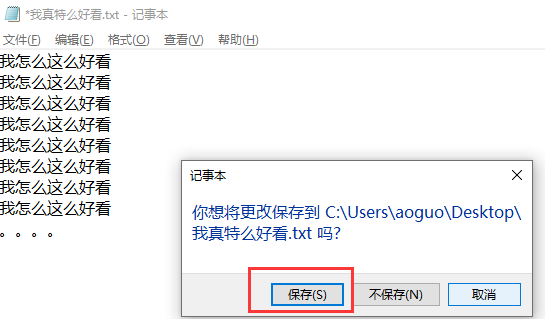
5、然后我们单击该文档,将文档的后缀名也就是格式修改为“.doc”,点击回车,在跳出的页面点击“是”
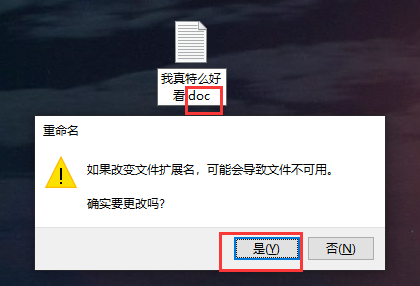
6、这样我们的文本文档就修改为word文档格式了,直接双击打开看到的是在word里打开,也方便接下来通过word来编辑该文档
我们还可以将文档的后缀名修改为“.xls”的格式,这是通过Excel来打开文档