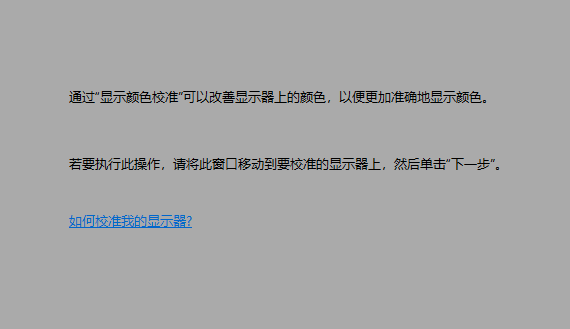当前位置>
系统教程>
Win10如何校正屏幕色彩?Win10校正屏幕色彩的方法
Win10如何校正屏幕色彩?Win10校正屏幕色彩的方法
发布时间:2022-08-09
作者:admin
来源:系统之家官网
Win10屏幕色彩怎么校正?正常情况下电脑中的色彩都是系统默认设置好的,但有些小伙伴在使用的过程中总感觉画面失真,色彩搭配很不协调,那么这个时候就可以使用屏幕校正功能修复问题,下面就和小编一起来看看Win10校正屏幕色彩的方法吧。

Win10校正屏幕色彩的方法
1、鼠标桌面空白处右击,选择显示设置。
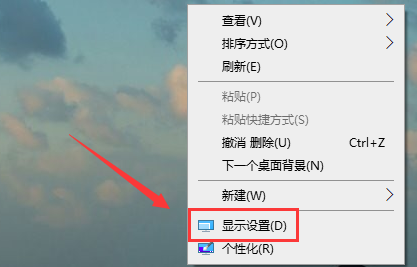
2、显示
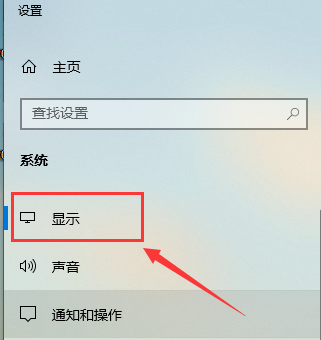
3、选择高级显示设置
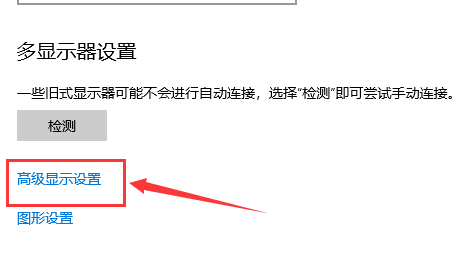
4、点击显示器1的显示适配器属性
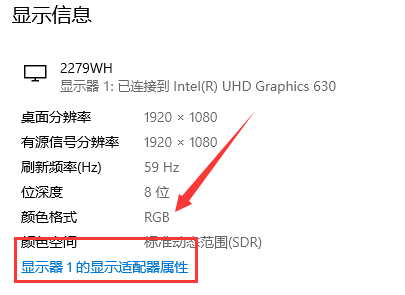
5、选择颜色管理,颜色管理(M)
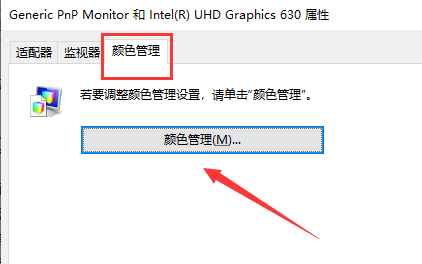
6、选择高级,然后校准颜色显示器
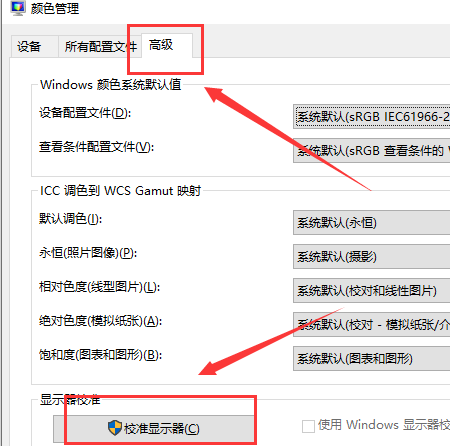
7、根据提示一步一步设置就可以了。