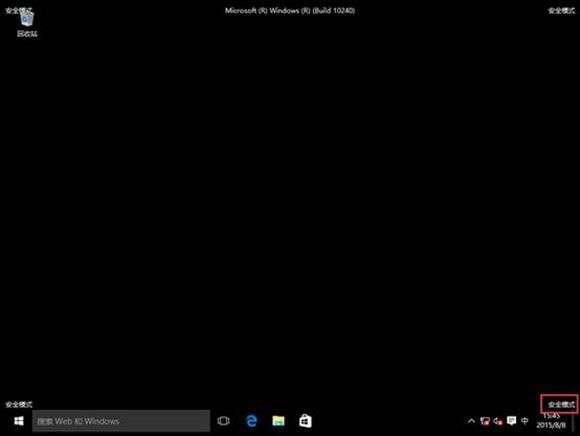当我们在使用的电脑出现无法使用的情况下都会进入安全模式来修复或者回退系统,不过每个Windows版本进入安全模式的方法不太一样,那么华硕Win10如何进入安全模式?下面小编为您带来相关教程,有需要的小伙伴就一起来看看吧。

华硕Win10进入安全模式的方法
1、进入Windows10桌面后,点击开始菜单,然后再点击“设置”;

2、然后选择“更新和安全”;
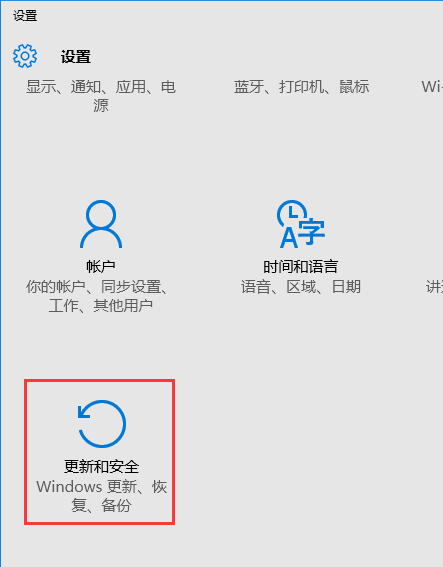
3、在“更新和恢复”界面下点击“恢复”,然后在高级启动下面点击“立即重启”;

4、选择一个选项,选择“疑难解答”;
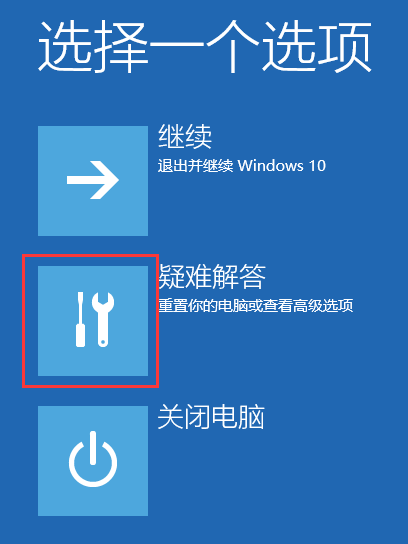
5、在“疑难解答”中点“高级选项”;
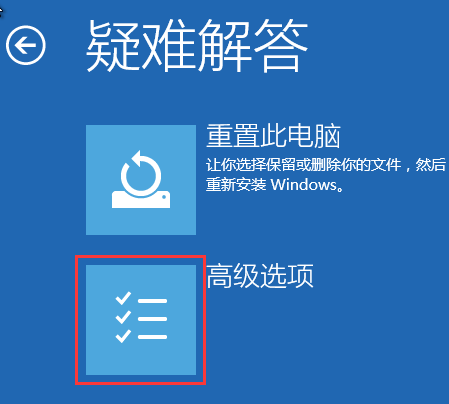
6、在高级选项中点击“启动设置”;
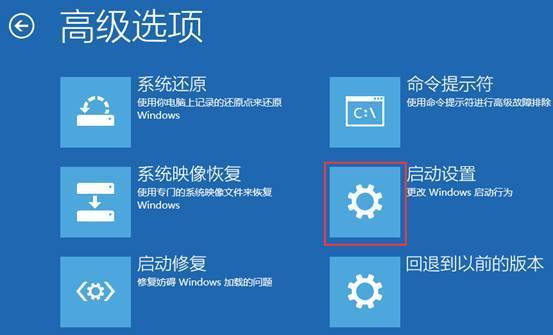
7、点击“重启”按钮;
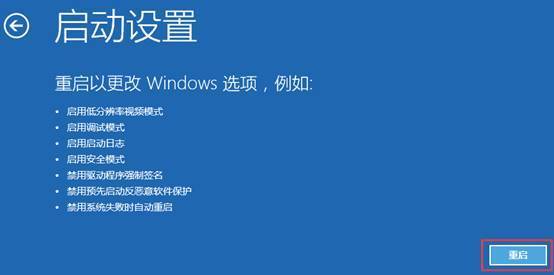
8、电脑此时会重启,重启后会看到如下图所示界面。按一下“F4”键或数字“4”就选择的是安全模式。其他的模式也是使用这个方法选择,选择以后会直接进去。
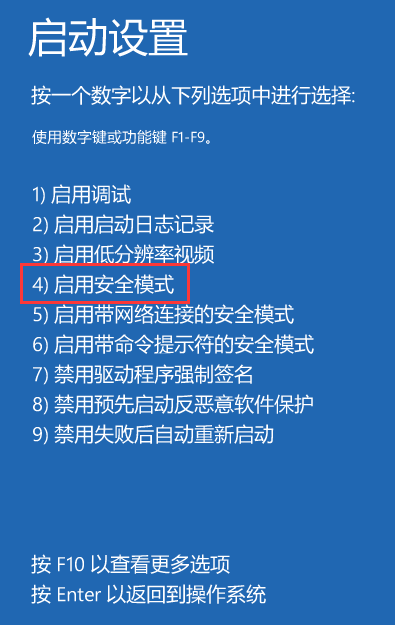
9、如下图所示就是Win10的安全模式。