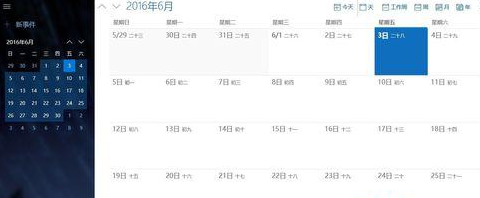虽然说我们很少使用Win10系统自带的日历功能,但在某些时候难免会去进行使用,而且最近有不少小伙伴在点击日历的时候却出现打不开的情况,这导致自己无法正常的使用,那么我们遇到这种情况要怎么办呢?下面就和小编一起来看看Win10日历打不开的解决方法吧。

Win10日历打不开的解决方法
1、在win10系统中点击开始→点击上方的程序列表按钮→往下找到拼音(中文)R→日历。
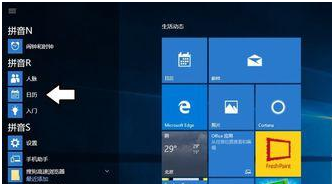
2、初次使用,可能新事件会点不开(鼠标靠上去,不会有选中的深蓝色),可以在隐私中设置一下。点击桌面左上方的三道杠图标→底部就会有设置菜单。
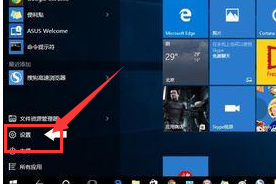
3、在弹出的界面中点击隐私。
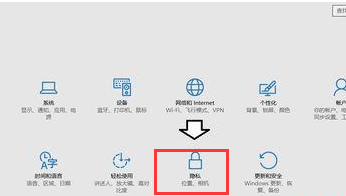
4、如果之前使用过设置,可以点击左上方的齿轮状图标,即可进入设置的主界面。
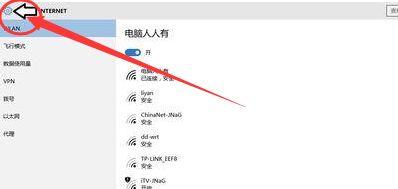
5、然后点击隐私→日历。
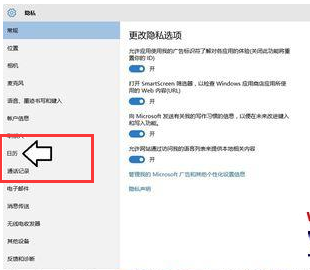
6、允许应用访问我的日历,开启一下(如果已经开启了,再关闭一下,再开启即可)。
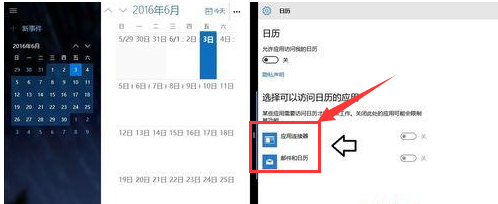
7、再进入日历的界面,点击新事件就可以使用了(开启或关闭会还原默认值),虽然操作很简单,但是此法可以解决很多Windows10系统中的异常问题。