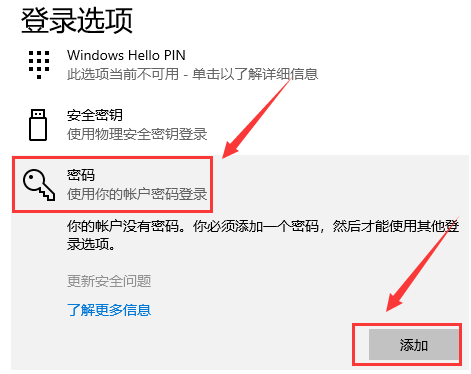当前位置>
系统教程>
Win10怎么设置开机密码?Win10设置开机密码的教程
Win10怎么设置开机密码?Win10设置开机密码的教程
发布时间:2022-09-26
作者:admin
来源:系统之家官网
很多用户在使用电脑的时候都喜欢去设置开机密码来保障其安全,但有一些刚接触电脑的不久的用户不清楚如何去设置这个开机密码,那么下面就跟着小编一起来看看Win10系统设置开机密码的教程,有需要的用户可不要错过。

Win10设置开机密码的教程
1、点击电脑左下角的“Windows”,点击里面的“设置”。
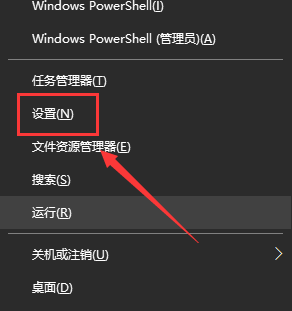
2、进入后,点击里面的“账户”。
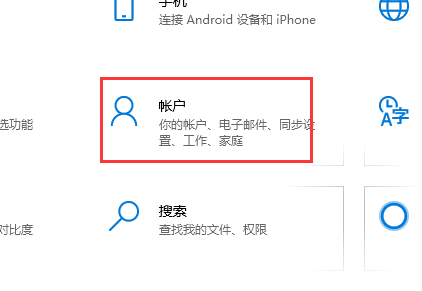
3、进入后,点击里面的“登录选项”。
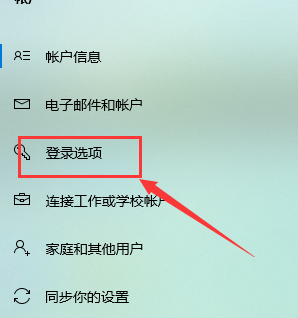
4、点击“密码”下方的“添加”,输入“密码”,“确认密码”,“密码提示”,点击“下一步”,点击“完成”即可。