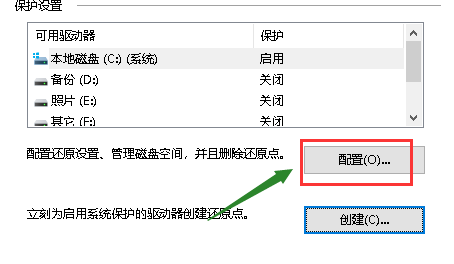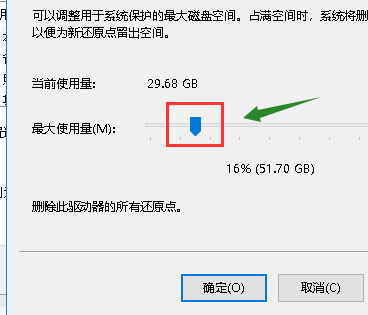在微软系统中有一个系统还原点的功能,该功能可以帮助用户在系统发错无法修复的情况下还原到上次保存的样子,那么我们应该如何去设置这个系统还原点呢?下面就和小编一起来看看Win10设置系统还原点的方法吧。

Win10设置系统还原点的方法
1、鼠标右键点击桌面上的此电脑,右键菜单选择属性点击进入,如下图所示。
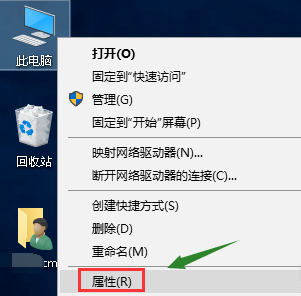
2、在属性界面,点击左侧栏位中的系统保护选项进入,如下图所示。
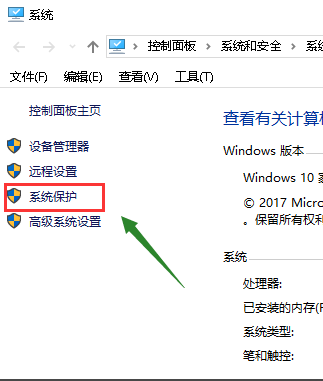
3、系统属性中选择系统保护选项卡,如下图所示。
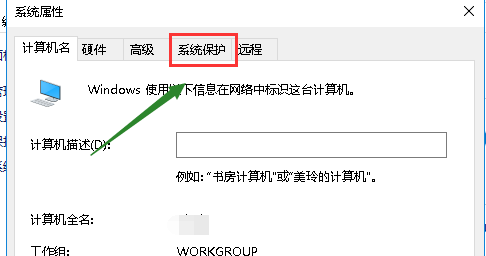
4、选择你的系统盘,然后点击下方的创建按钮,如下图所示。
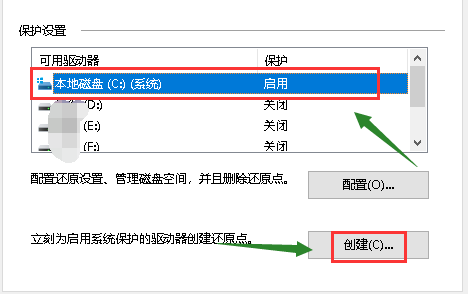
5、输入你要创建还原点的备份名称,一般建议以日期命名,点击创建按钮,如下图所示。
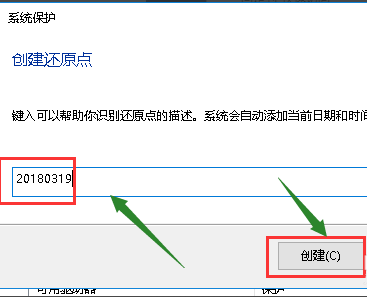
6、系统开始创建还原点,根据你系统大小时间所需不一样,如下图所示。
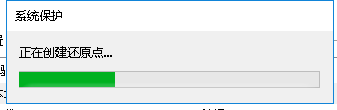
7、创建成功,点击关闭按钮,如下图所示。
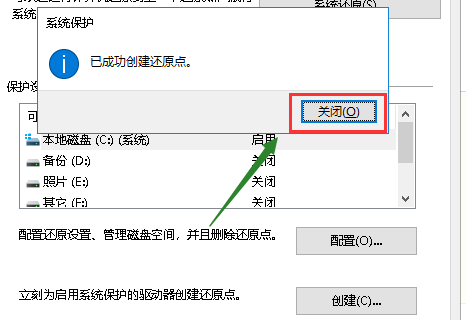
8、我们点击配置,可以设置还原点所耗用硬盘空间的大小,如下图所示。