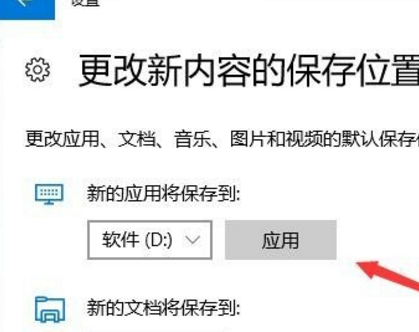C盘作为我们电脑的系统盘,因此大部分软件的默认安装地址都是在C盘,不过这样会导致我们系统运行速度缓慢,那么我们要如何去更改软件的默认安装路径呢?下面就跟小编一起来看看Win10更改软件默认安装路径方法吧。

Win10更改软件默认安装路径方法
1、在Windows10桌面右键点击开始菜单按钮,在弹出的菜单中选择“设置”这个菜单选项,如图红色箭头所示。
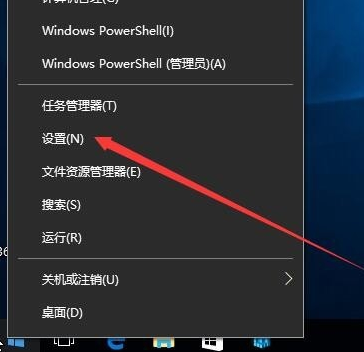
2、在打开的Windows设置窗口中,我们点击“系统”图标,如图红色箭头点击的位置。
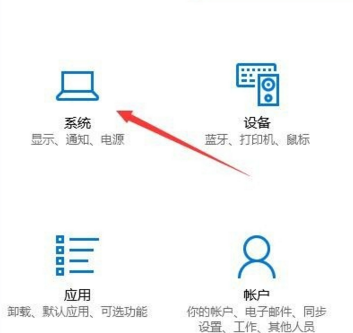
3、这时会弹出系统设的置窗口,点击左侧边栏的“存储”选项,如图所示。

4、在打开的界面中找到蓝色字体“更改新内容的保存位置”选项并点击。
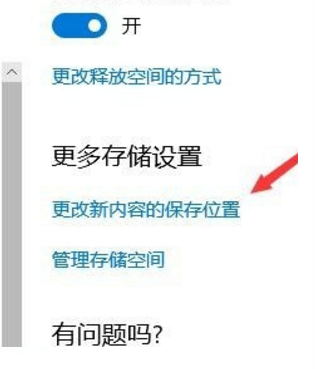
5、在打开的页面中,在“新的应用将保存到”下拉菜单中选win10软件默认安装路径为C盘以外的其他存储盘。
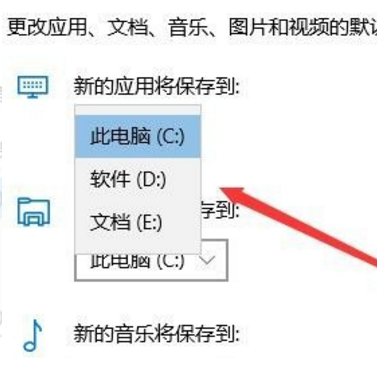
6、如图可以选择D盘,然后点击应用按钮。这样以后新的应用都将保存到修改后的D盘中,也可以保存其他存储盘,根据自己喜好。