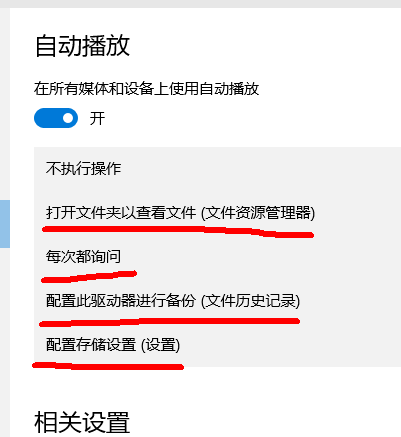在微软系统中有非常多的自动化功能,自动播放便是其中之一,自动播放可以帮助我们轻松的在各个媒体软件上面随意播放,不过有不少小伙伴不清楚要如何开启这个功能,那么下面就和小编一起来看看Win10开启自动播放的方法吧。
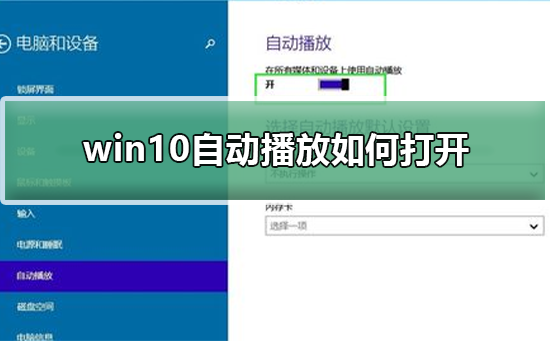
Win10开启自动播放的方法
1、首先,我们打开开始菜单,找到设置并单击。
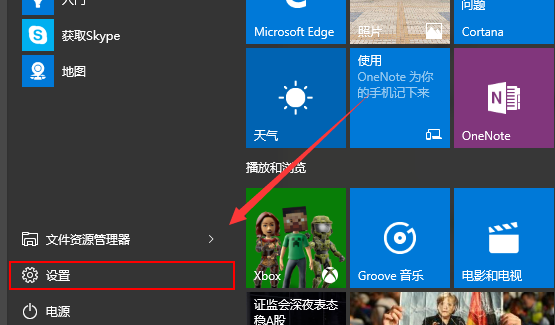
2、找到设备并打开
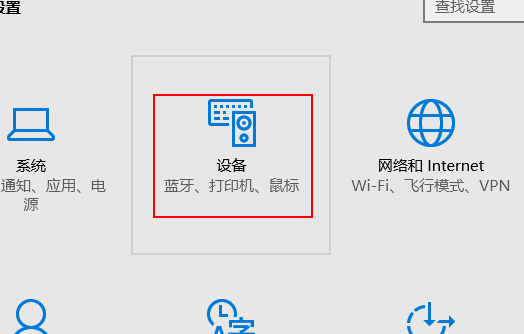
3、左侧最后一项为“自动播放”,点击进入右侧的自动播放设置界面。
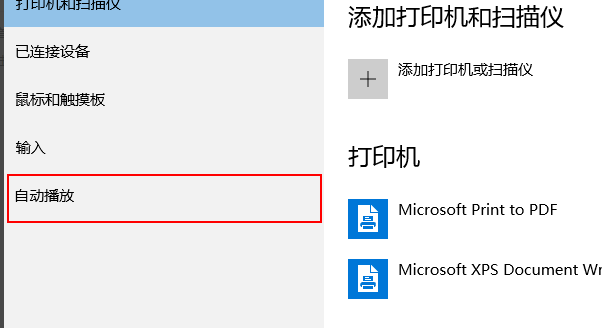
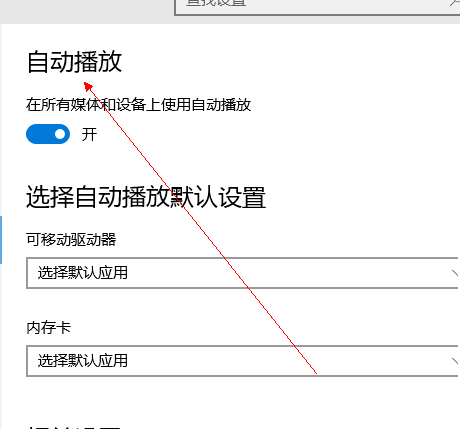
4、当然,还有简单的方法,在设置界面看到右上角的搜索,直接输入自动播放并回车
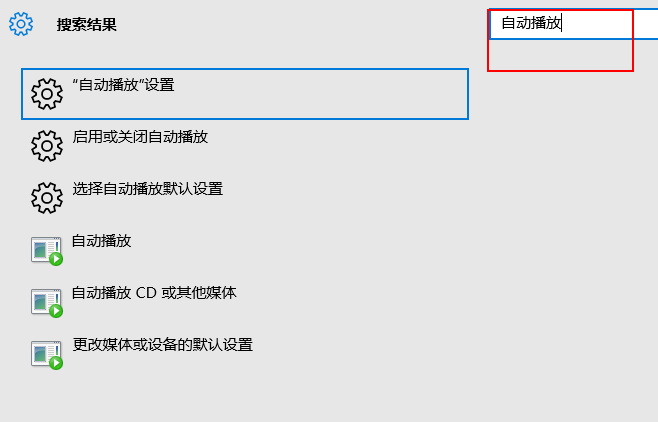
5、点击第一项,依旧可以进入自动播放设置。
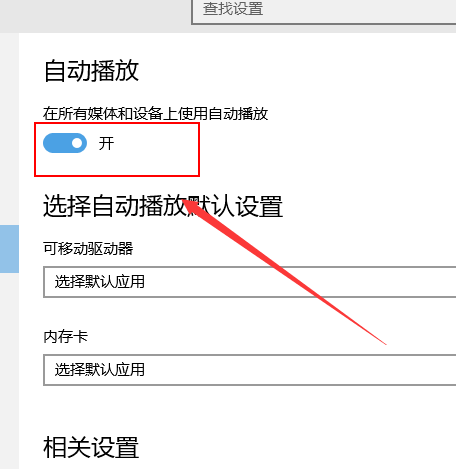
6、我们看到,自动播放第一项,我们单击开关,即可调整自动播放的开或者关闭状态
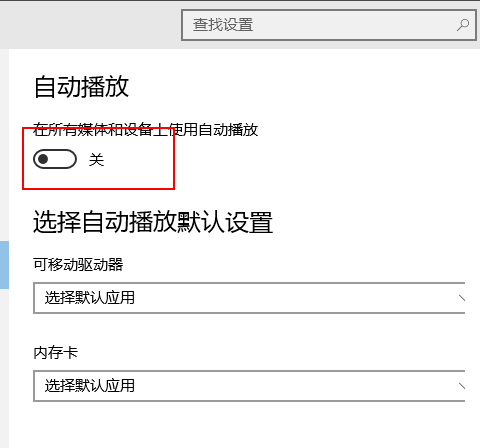
7、当然,在下方也可以根据驱动器,选择我们要自动播放或者要关闭自动播放的驱动器的形式。