192.168.1.1一般是路由器的登陆网址,有不少用户经常会使用到,但是最近有用户发现在浏览器中输入地址却打不开设置页面,这该怎么办?针对这个问题,下面就和小编一起来看看Win10打不开192.168.1.1设置界面的解决方法。
1、首先192.168.1.1不是所有路由器通用的地址,具体的路由器地址可以在路由器背面查看,输入正确的地址才能进入。

2、如果确定登录地址是192.168.1.1,那也有可能是IP冲突导致的。首先点击win10桌面左下角的开始菜单按钮,选择控制面板打开。
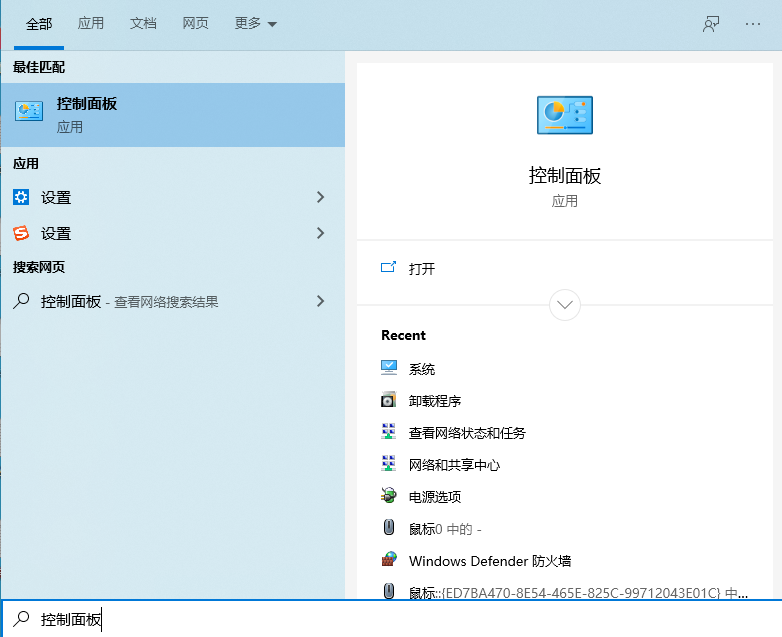
2、在控制面板里,点击“查看网络状态和任务”。
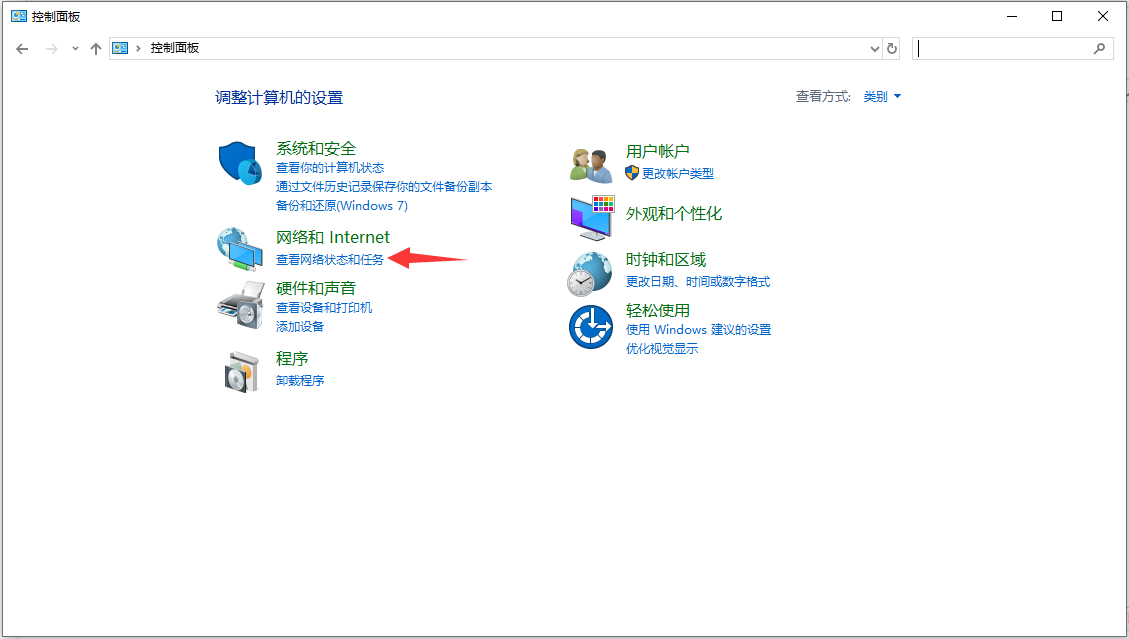
3、点击当前使用的网络。
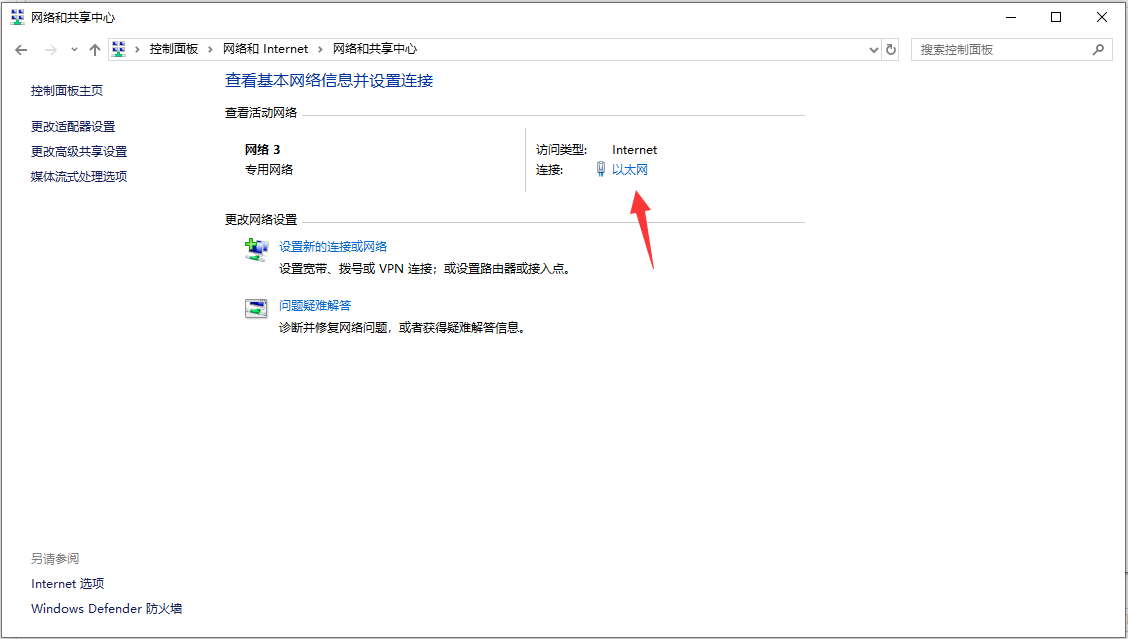
4、接着点击属性。
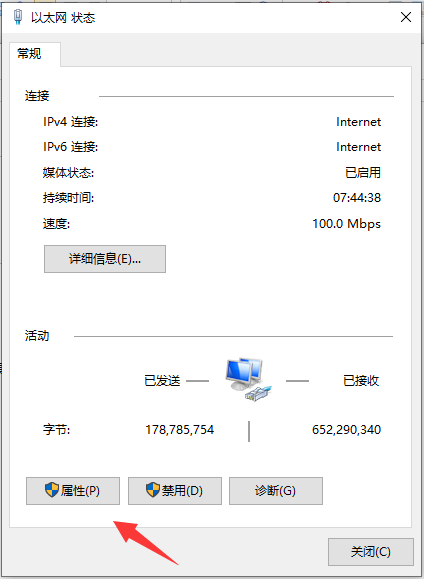
5、选到ipv4,再点击属性。
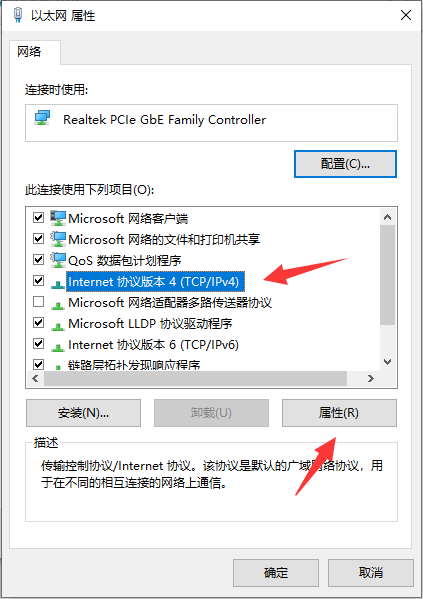
6、勾选“自动获取IP地址”和“自动获取DNS服务器地址”,然后点击确定,再次登录路由器地址就行了。
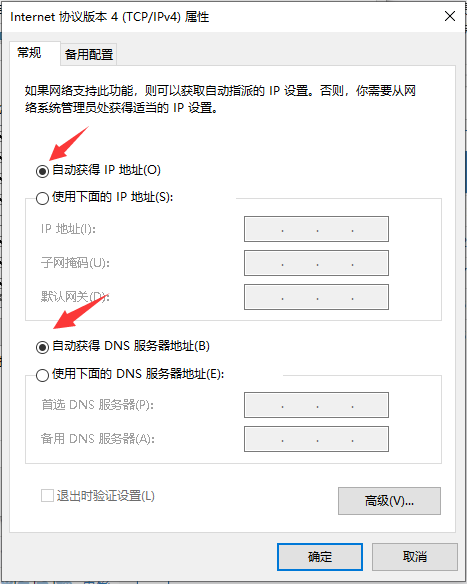
如果你使用win10系统无法登录192.168.1.1的话,可以参考上面的解决方法。