当前位置>
系统教程>
Win10发现不了共享打印机怎么办?发现不了共享打印机的解决方法
Win10发现不了共享打印机怎么办?发现不了共享打印机的解决方法
发布时间:2022-10-19
作者:admin
来源:系统之家官网
办公设备中打印机是很常见的一类产品,很多小伙伴在办公的时候经常会用到,不过最近有一些使用Win10系统的小伙伴发现自己无法发现共享状态下的打印机,那么我们遇到这种情况应该怎么办呢?下面就跟着小编一起来看看解决方法吧。
发现不了共享打印机的解决方法
1、第一步先打开LanSee。
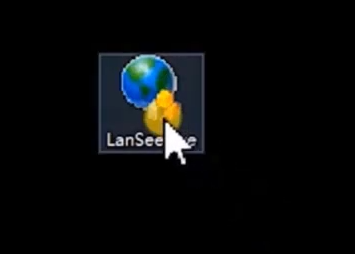
2、点击左上角的开始。
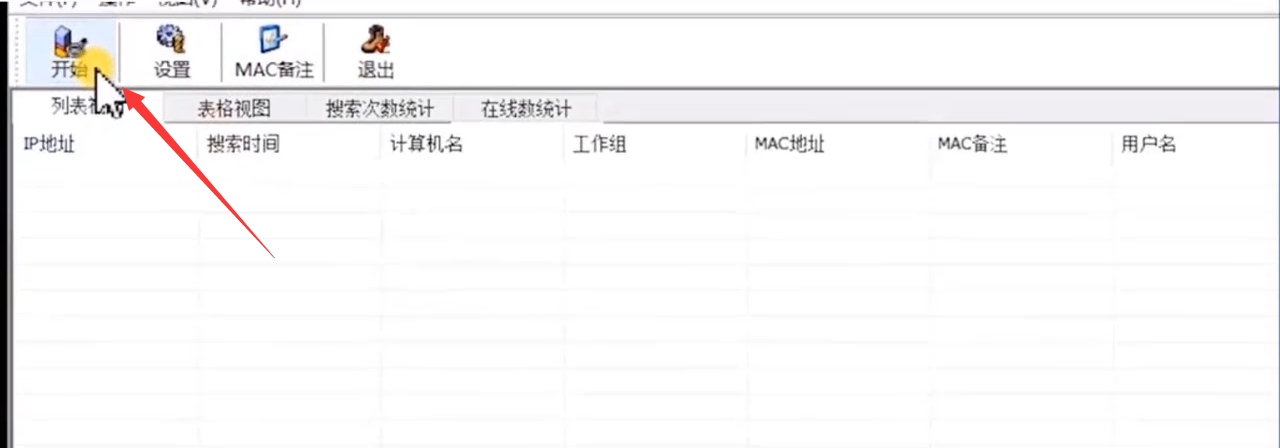
3、双击需要与共享打印机进行连接的电脑。
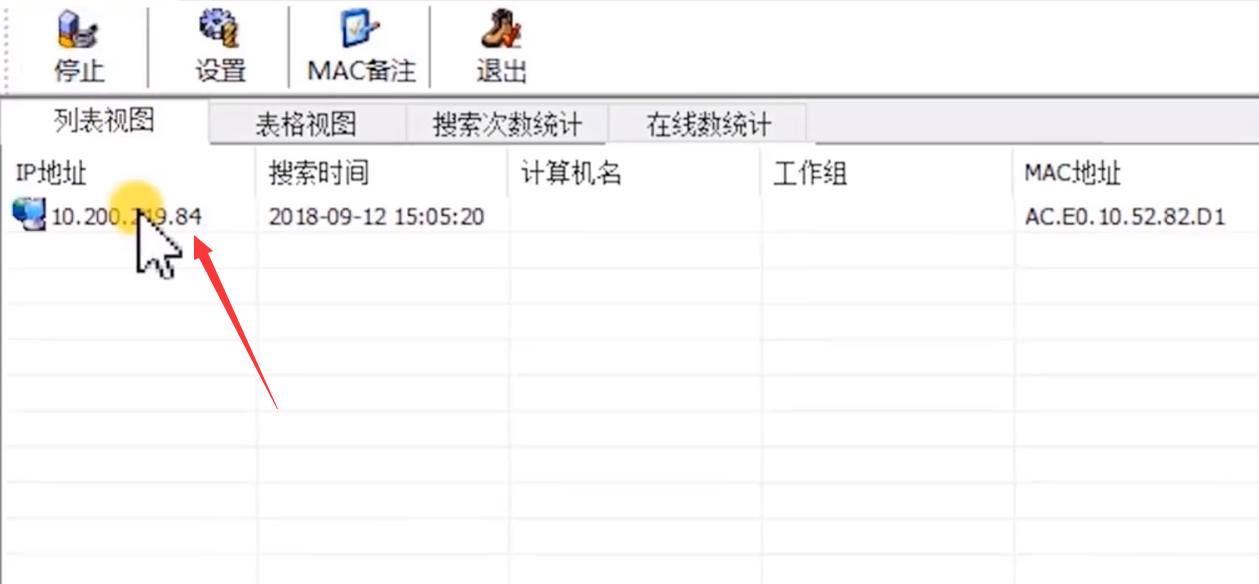
4、双击我们的共享打印机。
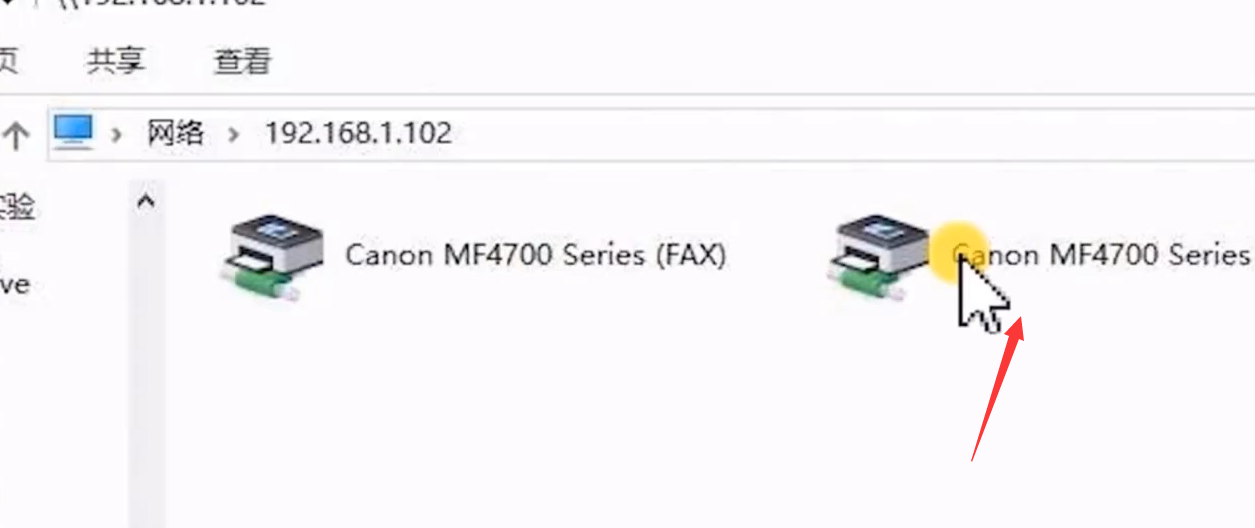
5、在打印机选项下点击“设为默认打印机”即可。
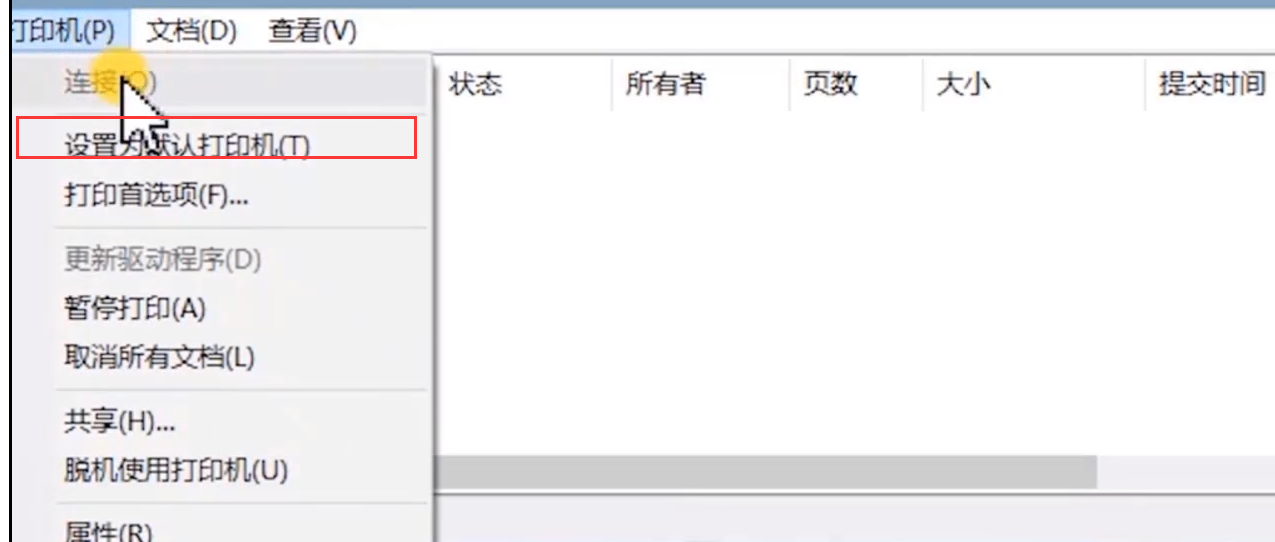
win10发现不了共享打印机如何解决?按照上面的一系列操作后,相信会对您有一点帮助,感谢您浏览我们的文章。