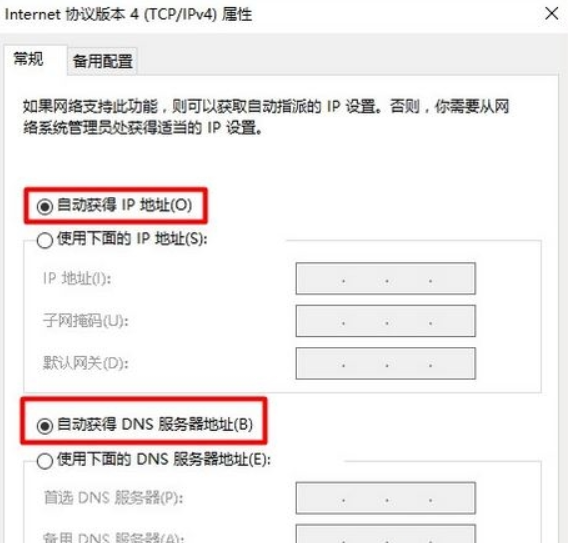当前位置>
系统教程>
Win10无法进入192.168.1.1怎么办?Win10无法进入192.168.1.1的解决方法
Win10无法进入192.168.1.1怎么办?Win10无法进入192.168.1.1的解决方法
发布时间:2022-11-15
作者:admin
来源:系统之家官网
很多时候我们经常会输入192.168.1.1来进入路由器设置界面,但最近一些在使用Win10系统的用户发现自己无法正常进入这个路由器界面,那么我们要是遇到这情况要如何解决呢?下面就和小编一起来看那看Win10无法进入192.168.1.1的解决方法吧。
1、右键单击“开始”按钮,然后单击[网络连接];
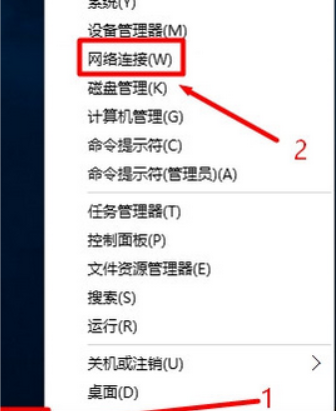
2、在“本地连接”上单击鼠标,稍后再查看,选择“属性”;
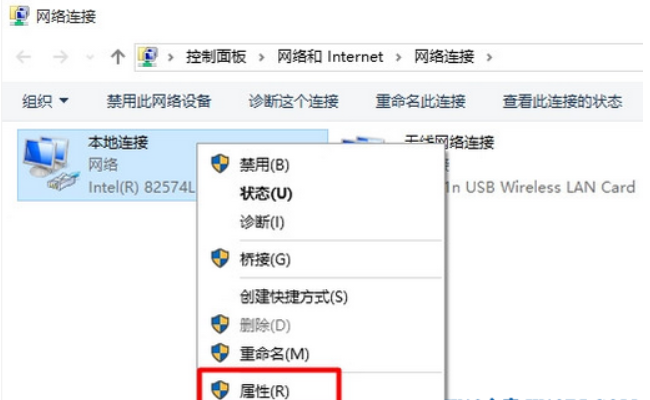
3、双击打开[Internet协议版本4(TCP / IPv4)];

4、选择[自动获取IP地址],[自动获取DNS服务器地址],然后单击确定。稍后,您可以再次打开192.168.1.1。