Win10自带录屏失效怎么办?有非常多的用户都喜欢使用Win10系统中自带了录屏功能,但最近也有一部分用户说这个录屏功能不能用,无法打开录屏功能,那么要如何去解决呢?下面就和小编一起来看看Win10自带录屏失效的解决方法吧。
Win10自带录屏失效的解决方法
1、按 Win+I 键打开 Windows 设置窗口,找到游戏栏目并打开。
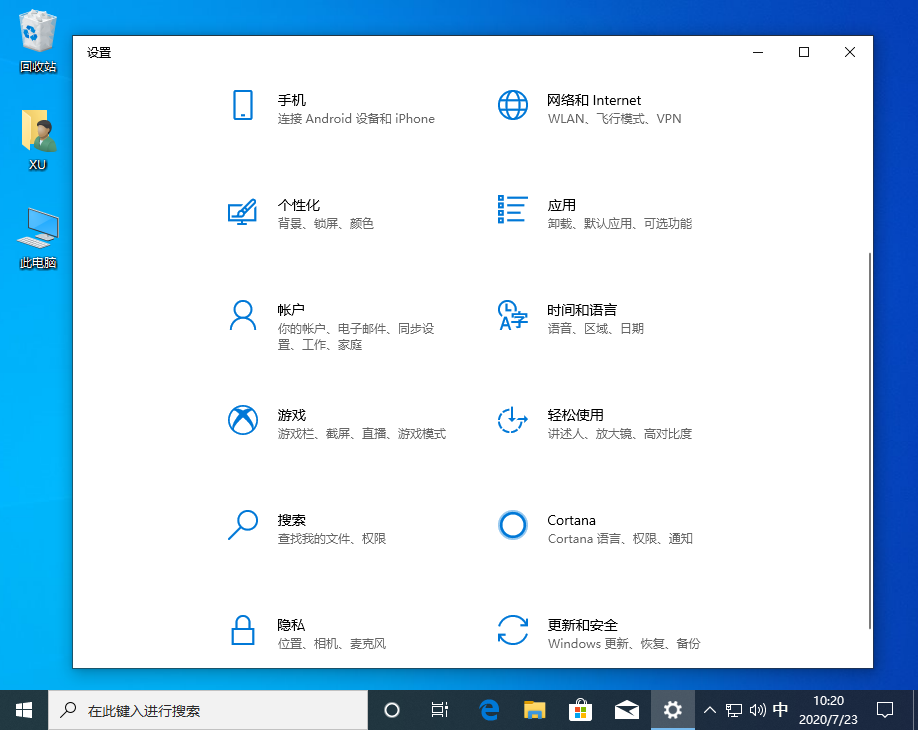
2、在游戏栏中找到使用游戏栏录制游戏剪辑、屏幕截图和广播选项并开启。一般出现win10自带录屏失效怎么办的时候多是由于该选项被关闭导致的。
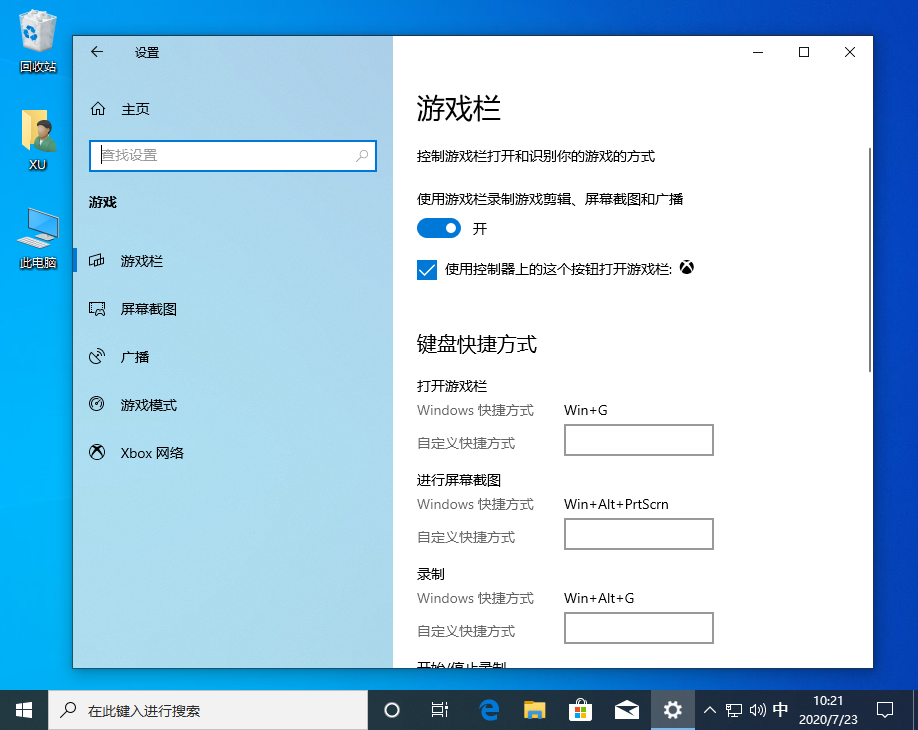
3、在游戏中也有其它相关选项可以设置,比如键盘快捷方式。
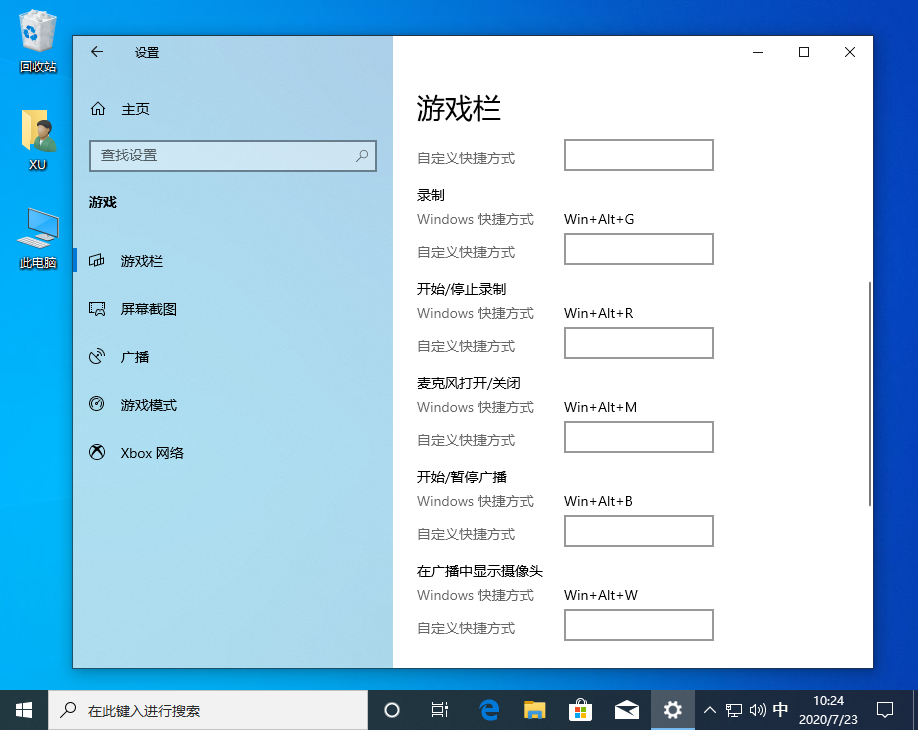
4、在游戏模式中我们也要注意开启游戏模式,如果不开启该模式可能您无法录制游戏哦。
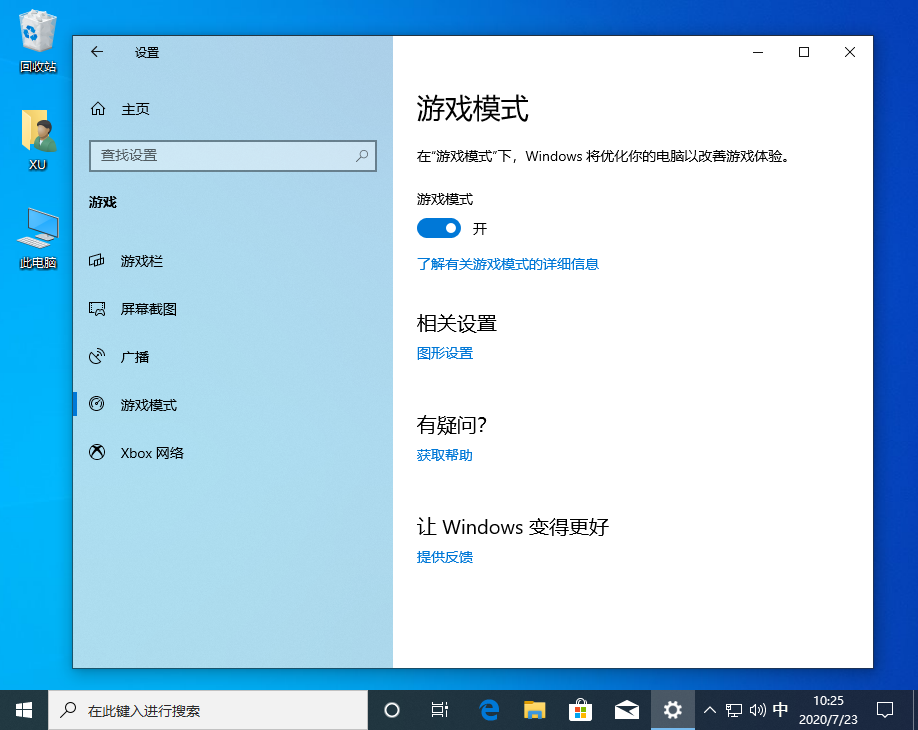
win10自带录屏失效如何解决?按照上面的一系列操作后,相信会对您有一点帮助,感谢您浏览我们的文章。