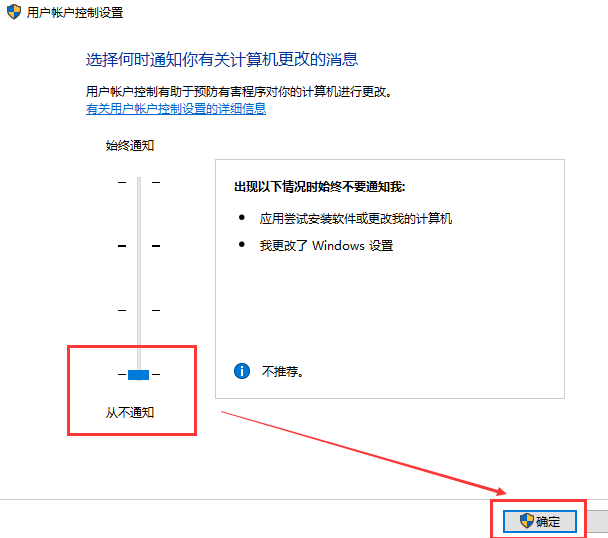我们在使用Win10系统的电脑时经常会遇到各种各样的问题,其中就比如一些控制弹窗一直弹出,那么我们要如何去关闭这些呢?其实还是很简单的,下面就和小编一起来看看Win10账户控制弹窗关闭的方法吧。

第一种方案
1、使用快捷键【Win】+【i】打开【设置】,在搜索框中查找【控制面板】并单击打开。
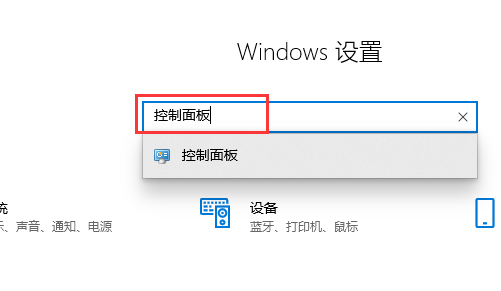
2、在【控制面板】中点击【系统和安全】。
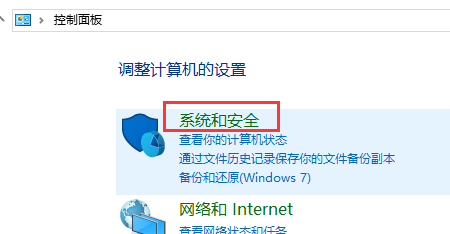
3、在【系统和安全】窗口中找到【安全和维护】下面的【更改用户账户控制设置】,单击进入。
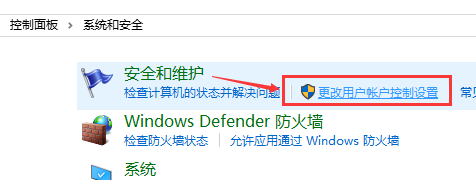
4、在打开的【用户账户控制设置】窗口中,将左侧的滑块拉到最下方的【从不通知】后,点击【确定】,弹窗关闭完成。
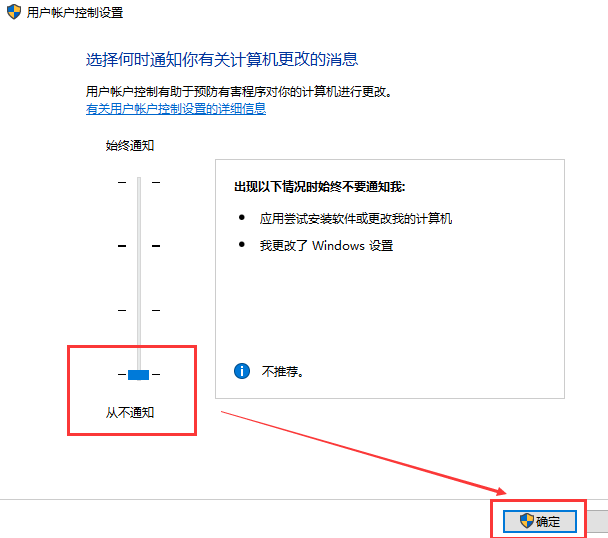
第二种方案
1、使用快捷键【Win】+【R】打开【运行】,并在输入框中输入代码【msconfig】点击【确定】,进入【系统配置】。
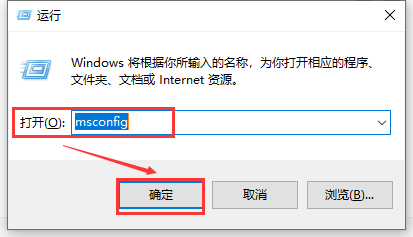
2、打开【系统配置】后,选择【工具】。
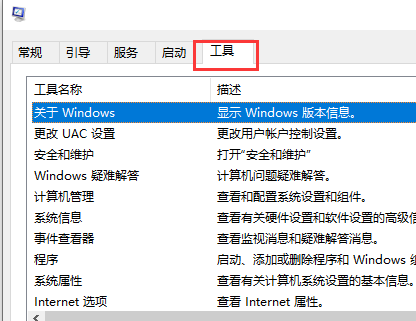
3、在【工具】中点击【更改UAC设置】,点击【启动】。
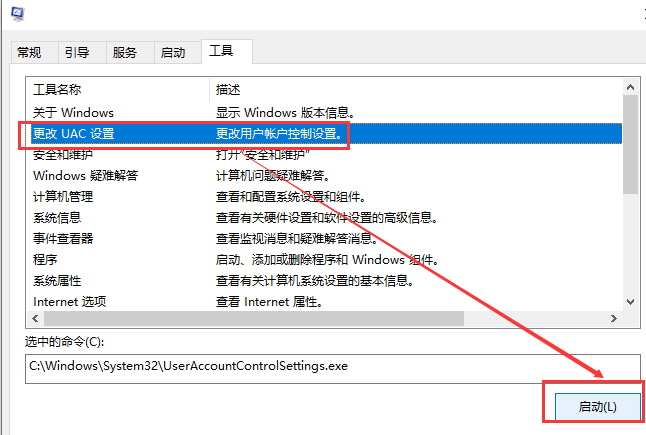
4、在弹出的【用户账户控制设置】窗口中,将左侧的滑块拉到最下方的【从不通知】后,、点击【确定】,弹窗关闭完成。