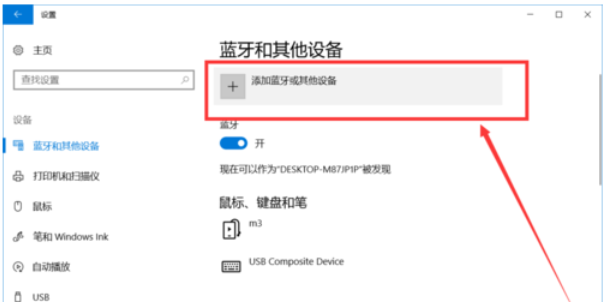当前位置>
系统教程>
Win10如何打开蓝牙功能?Win10打开蓝牙功能的方法
Win10如何打开蓝牙功能?Win10打开蓝牙功能的方法
发布时间:2022-07-14
作者:admin
来源:系统之家官网
在微软系统中有许多丰富的功能,而蓝牙功能就是其中一个,不过Win10电脑中的蓝牙功能还是比较少用的,因此有不少小伙伴并不清楚Win10中的蓝牙要如何开启,那么下面就和小编一起来看看Win10打开蓝牙功能的操作吧,有需要的朋友不要错过。

Win10打开蓝牙功能的方法
1、我们用鼠标点击左下角的【菜单】。
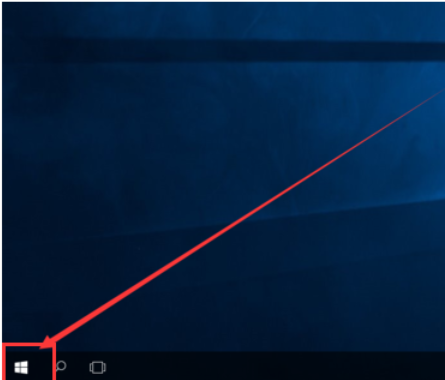
2、然后选择【齿轮】图标,点击进入。
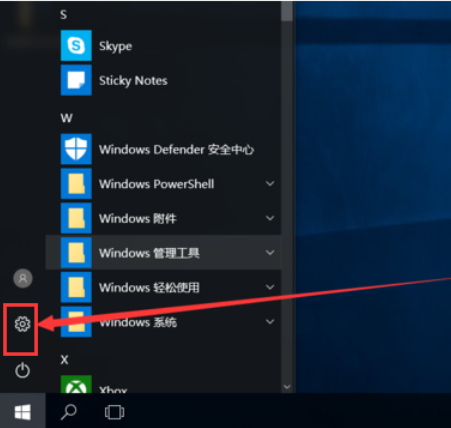
3、在打开的窗口中,我们选择【设备】。
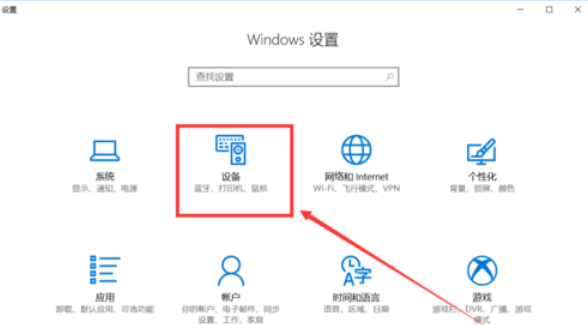
4、然虎在【蓝牙和其他设备】中,我们能够看到蓝牙的开启状态。
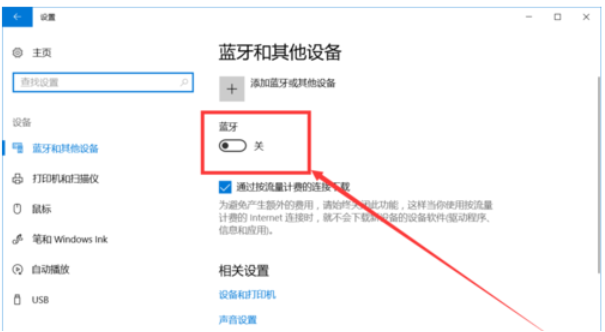
5、点击打开后,我们就能够选择添加我们的蓝牙设备了哦。