待机中的win10电脑能远程唤醒吗?大家都知道电脑一段时间不操作就会进入待机状态,那么这种情况下能不能进行远程唤醒呢?使用另外一台电脑将待机中的电脑给远程唤醒,具体应该先进行哪些必要的设置呢?下面系统之家小编带来win10待机远程唤醒设置教程。

1、在控制面板中找到【设备管理器】选项,进入设置。
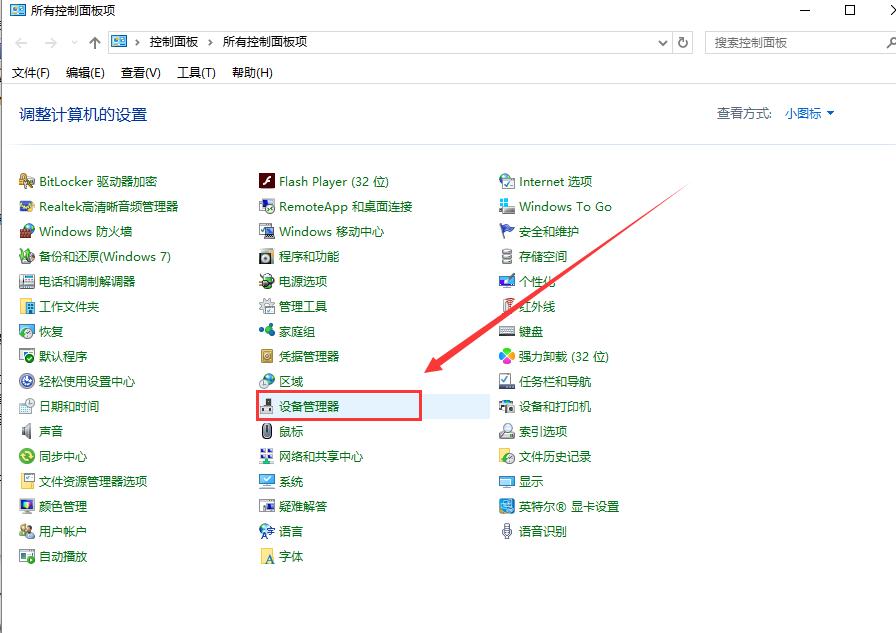
2、找到【网络适配器】展开,右键其中的选项,选择【属性】打开。
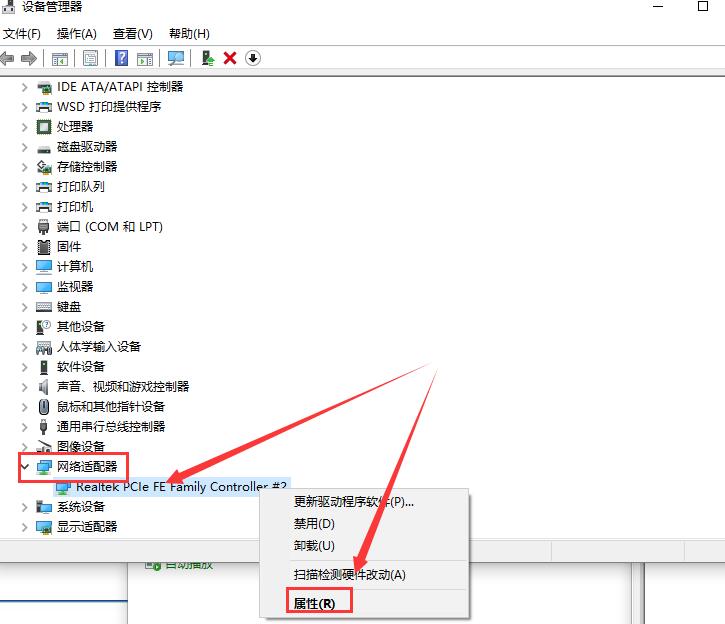
3、在【电源管理】设置中,将吃三项都勾选上。
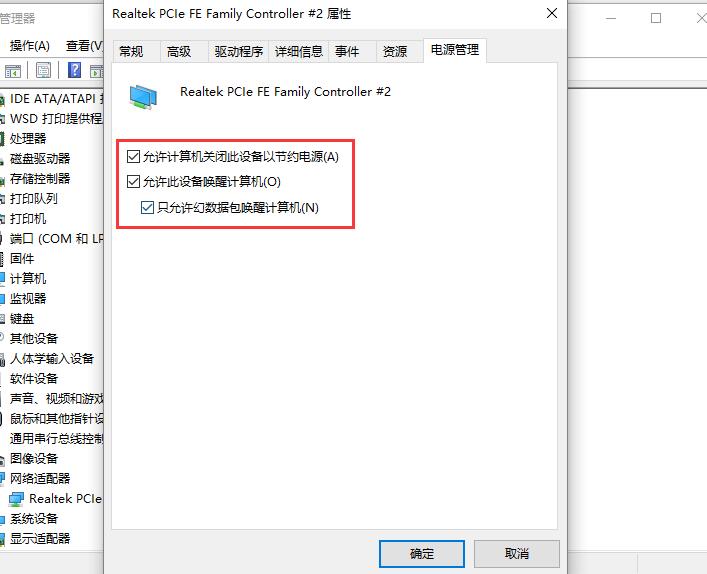
4、然后在切换到【高级】选项卡中,将如图所有的选项全部【启用】。
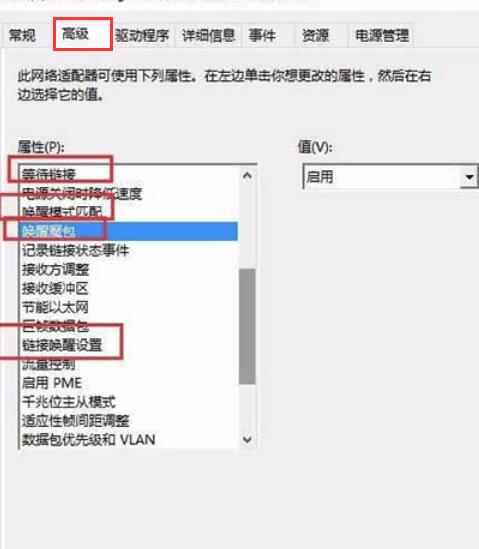
5、然后再从控制面板中打开【电源选项】,进入设置。
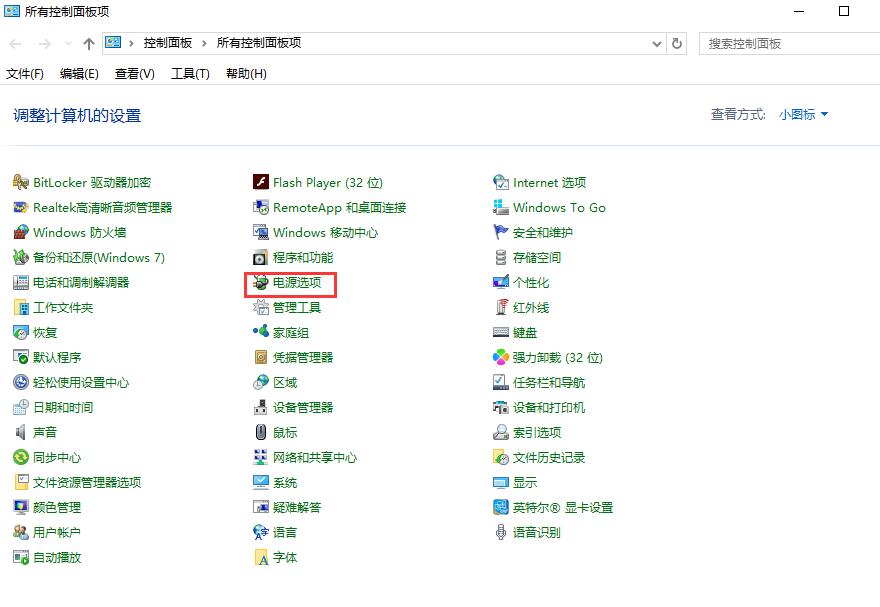
6、然后在左侧栏目中找到【选择电源按钮的功能】进入设置。
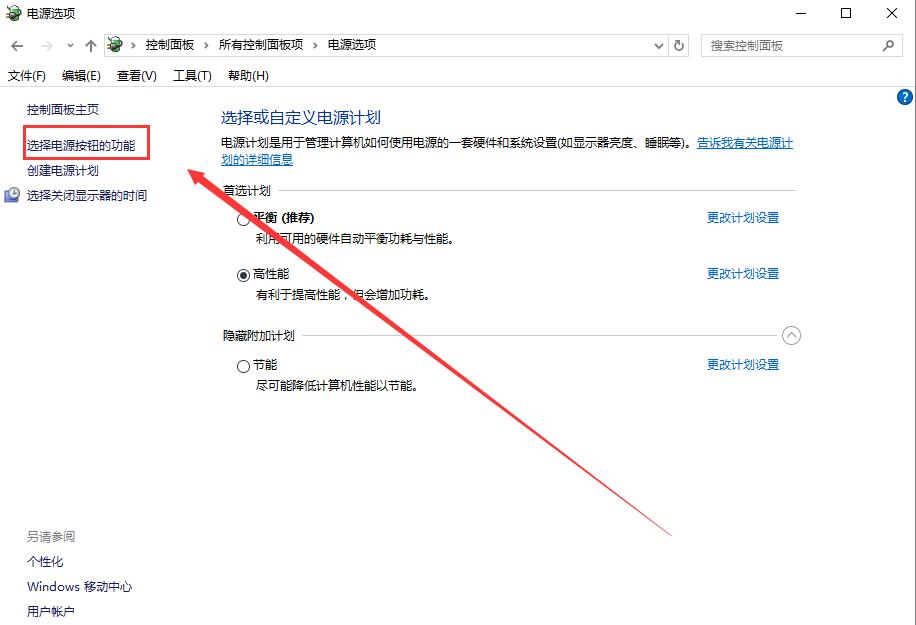
7、点击选择【更改当前不可用的设置】。
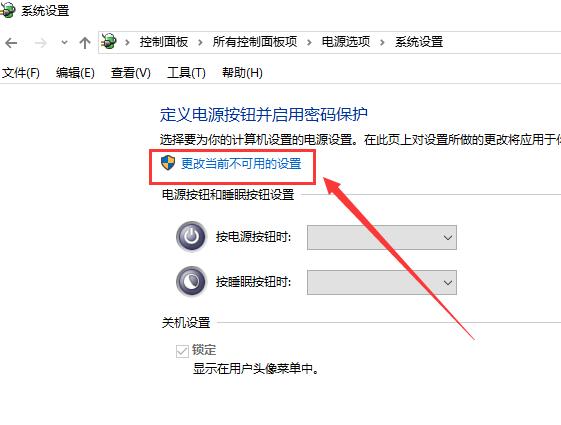
8、然后在下面出现的选项中,将【快速启动】取消勾选就行了。设置完成后,我能够就能够使用局域网进行远程唤醒了。
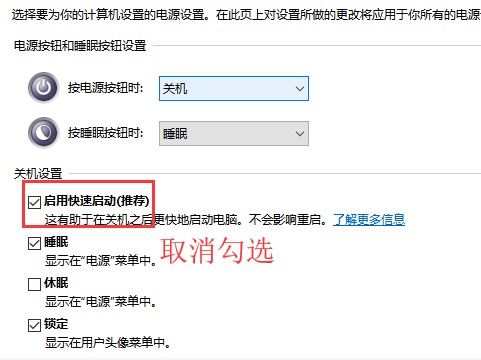
以上就是系统之家为广大用户介绍的win10待机远程唤醒使用教程,有这种需求的朋友可以看看。