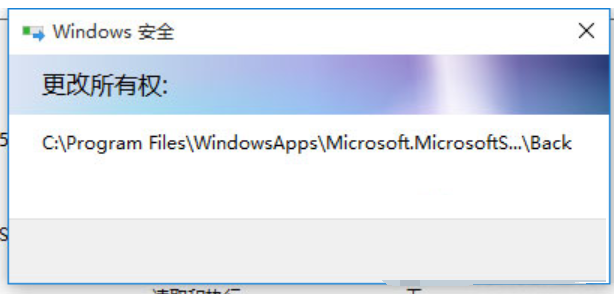当前位置>
系统教程>
Win10文件夹拒绝访问怎么办?Win10文件夹拒绝访问的解决方法
Win10文件夹拒绝访问怎么办?Win10文件夹拒绝访问的解决方法
发布时间:2022-09-01
作者:admin
来源:系统之家官网
我们在使用电脑的时候经常会创建各种文件夹来进行分类自己的文档,但最近有不少小伙伴在打开文件夹的时候却被拒绝访问,导致自己无法正常的使用,那么我们要是遇到这情况要怎么办呢?下面就来看小编是如何去解决的吧。
Win10文件夹拒绝访问的解决方法
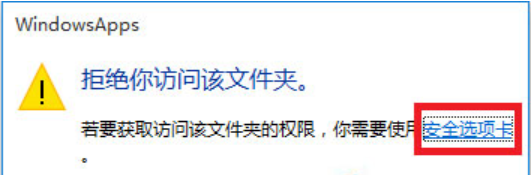
①、右键点击打不开的文件夹,选择属性,点击安全选项卡,在选择高级功能。
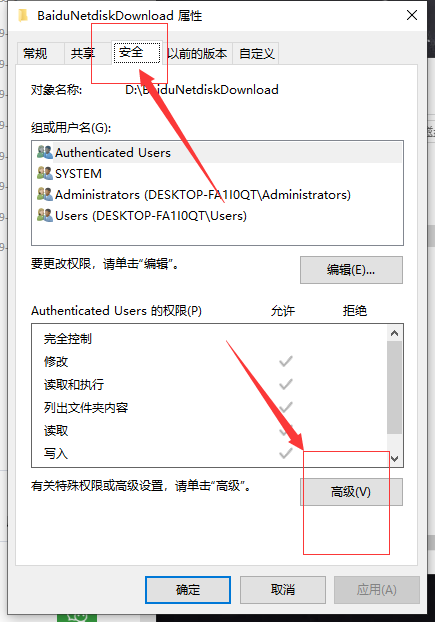
②、点击所有者后面的更改键。
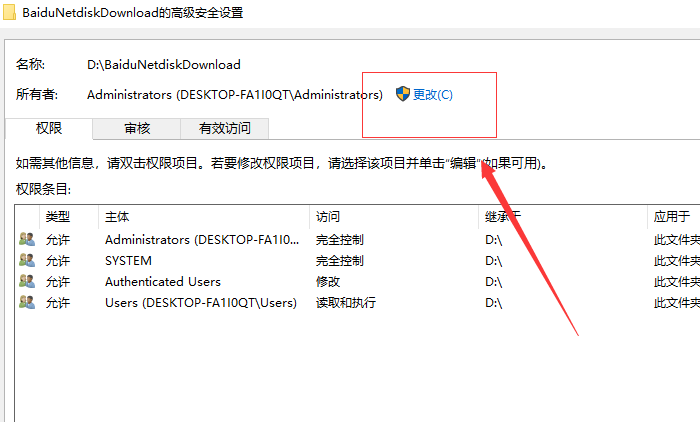
③、在弹出的“选择用户和组”窗口中键入管理员账户,然后选择检测名称,确认正确后点击确定。
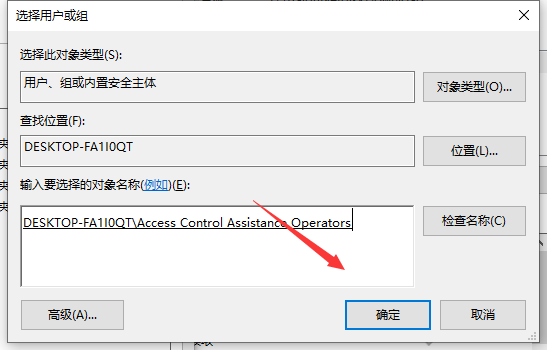
④、重新回到高级安全设置,勾选所有者下面的替换子容器和对象的所有者,再次点击确定。
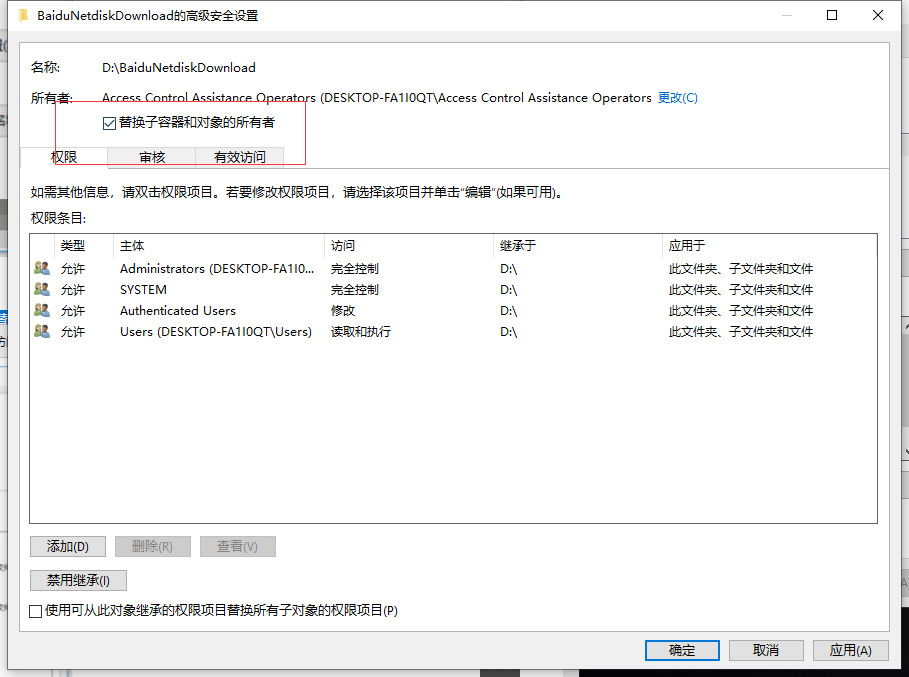
⑤、这时就会跳出一个“更改所有权”的提示弹窗。