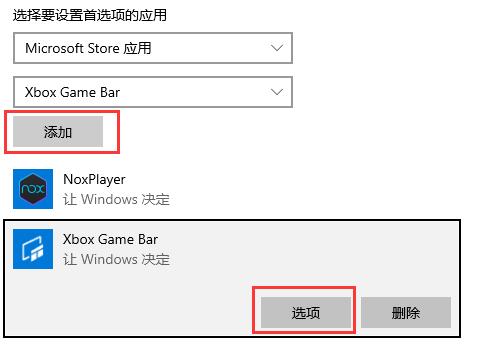相信很多小伙伴都知道系统自带的硬件加速功能能够用来加快硬件运行速度,随说这个功能非常占用空间的,但也能让用户的电脑性能更好,那么我们要如何开启这个功能呢?下面就跟着小编一起来看看Win10开启硬件加速的方法吧。
Win10开启硬件加速的方法
1、点击开始菜单——点击设置。
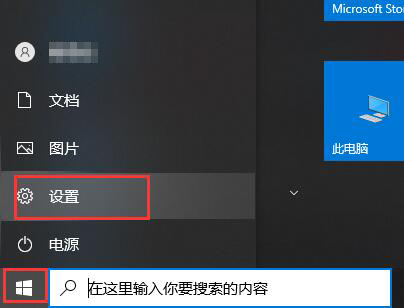
2、在设置——点击系统。
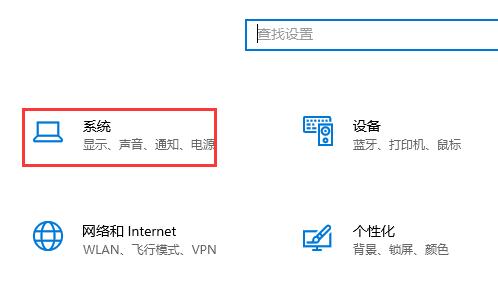
3、显示栏目中——点击进入图形设置。
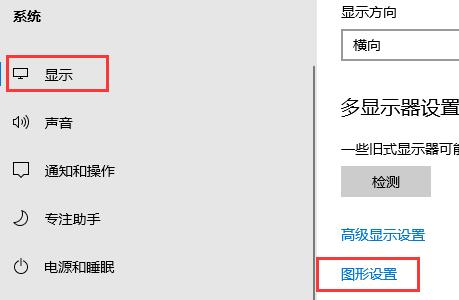
4、在图形设置界面——点击浏览。
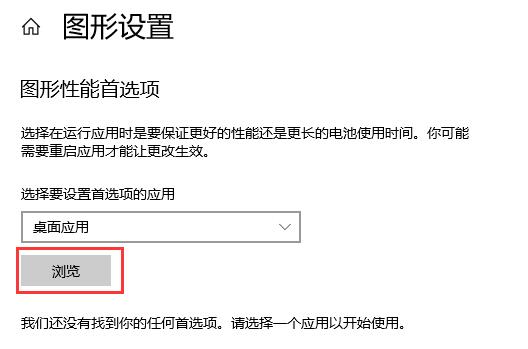
5、选择要加速的软件、游戏,这里以夜神模拟器为例——点击“添加”。
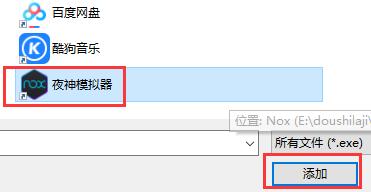
6、添加完成后——点击选项。
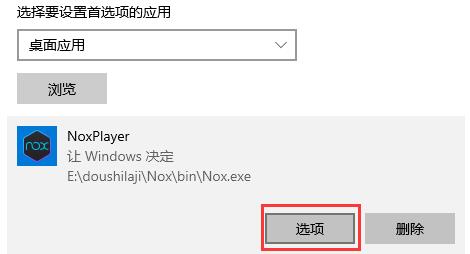
7、选择高性能和节能等——点击保存即可。
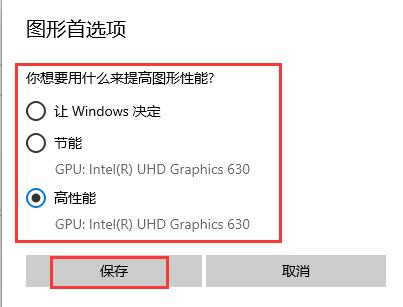
8、如果我们要加速系统自带的工具话,在选择要设置首选项的应用下选择Microsoft Store
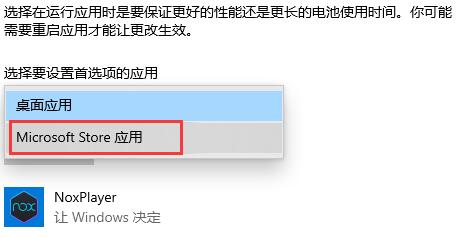
9、点击选择应用——选择我们需要的应用
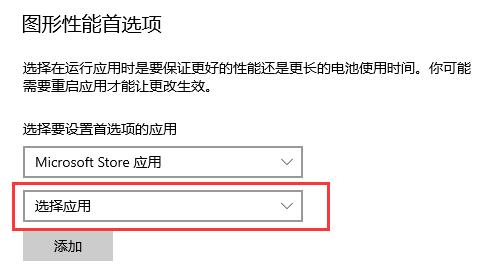
10、选择完成后——点击下方添加即可——点击选项即可进行GPU的设置等。