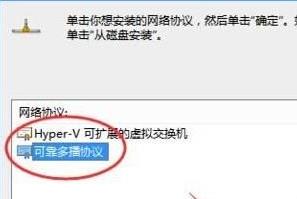最近一些使用Win10系统的小伙伴发现自己在使用浏览器的时候无法正常打开网页,并且不知道这种情况要如何去解决,那么当我们遇到这种情况要怎么办呢?下面就和小编一起来看看Win10系统无法打开网页的解决方法吧。
Win10无法打开网页的解决方法
方法一
1、按下“win+R”打开运行输入cmd。
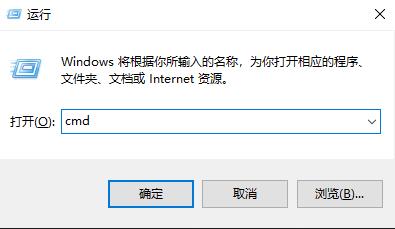
2、输入netsh winsock reset命令。

3、重置winsock成功,重启即可。

方法二
1、点击开始选择“Windows系统”打开“控制面板”。
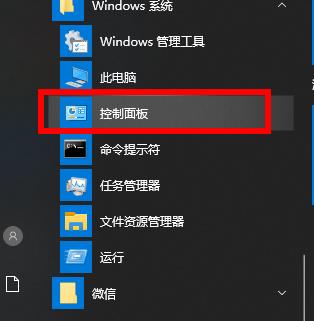
2、点击“网络和共享中心”。
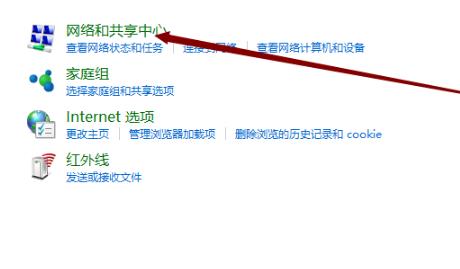
3、点击左侧“更改适配器”。
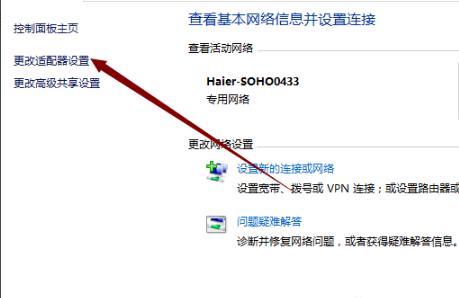
4、右击当前正在使用的网络,点击“属性”。
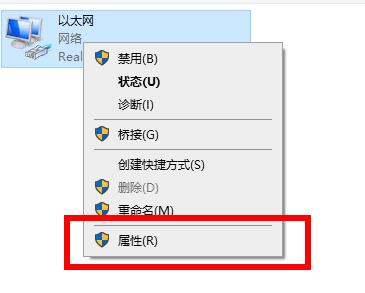
5、在设置对话框选择“Microsoft网络适配器多路传送协议”点击“安装”。
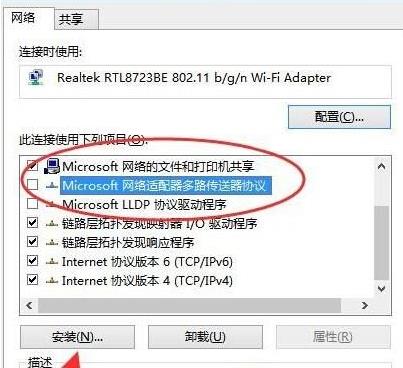
6、在弹出的网络功能栏中选择“协议”。
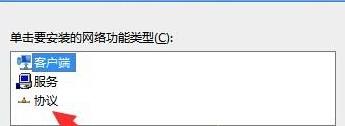
7、选择“可靠多播协议”,点击右下角“确定”即可。