当前位置>
系统教程>
Win10系统录屏功能如何录制声音
Win10系统录屏功能如何录制声音
发布时间:2024-01-18
作者:admin
来源:系统之家官网
在Win10系统中,有一个非常实用的功能就是录屏。这个功能可以帮助我们记录下电脑屏幕上的所有活动,无论是游戏、视频还是演示文稿。然而,有时候我们可能会遇到一个问题,那就是如何在录制屏幕的同时,也把声音一起录制下来,这要如何操作呢?一起来看看吧。
Win10录屏功能录制声音方法
1. 打开录屏功能时大家可能都会遇道声音按钮是禁用状态以至于没有声音。
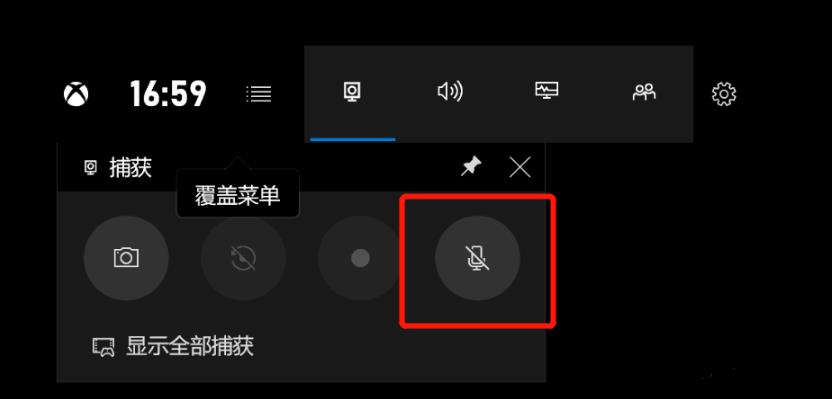
2. 点击“开始”选择“设置”。
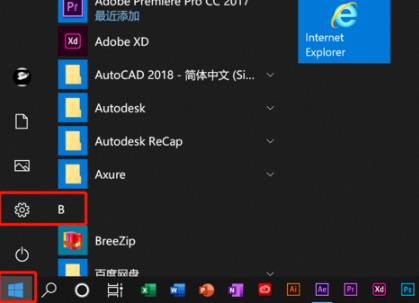
3. 点击“隐私”。
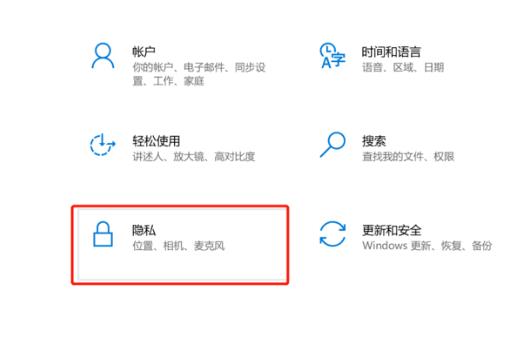
4. 在左侧点击“麦克风”。

5. 勾选“允许应用访问你的麦克风”。
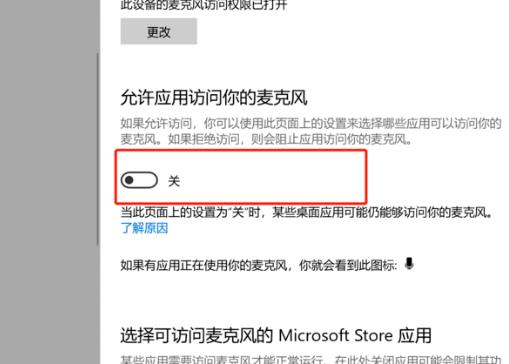
6. 返回录制界面,录音按键即可正常使用。
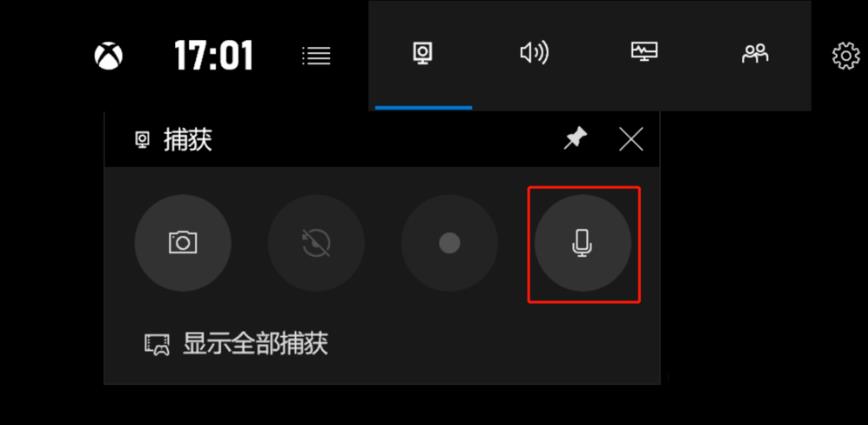
以上就是
系统之家小编为你带来的关于“Win10系统录屏功能如何录制声音”的全部内容了,希望可以解决你的问题,感谢您的阅读,更多精彩内容请关注
系统之家官网。