最近有不少用户在使用Win10系统的电脑时觉得软件的图标显示的比较大,因此就产生了将其设置成小图标的想法,但很多用户不清楚要如何去操作,那么下面就跟着小编一起来看看Win10系统设置显示小图标的方法吧。
Win10设置显示小图标的方法
1、一般来说在Win10系统桌面空白处右键,将鼠标移动到查看上面,在选择大图标,选择后,桌面图标就会变得很大;
2、当遇到桌面图标太大的情况我们可以通过桌面鼠标右键,选择【查看】--【小图标】即可让桌面图标变小;
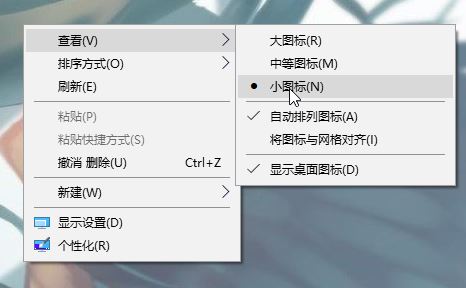
如果设置后没有效果还是感觉很大,那么可能即是当前显示的分辨率不正确导致的,我们继续往下进行设置。
3、同样在桌面空白处单击右键,选择【显示设置】;
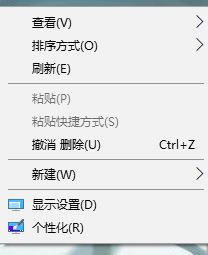
4、确保 更改文本、应用等项目的大小 为【100】;
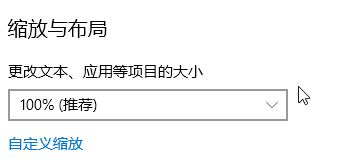
5.、然后我在下面找到 分辨率选项,点击下拉菜单,选择【推荐】的分辨率,然后点击【保留更改】;
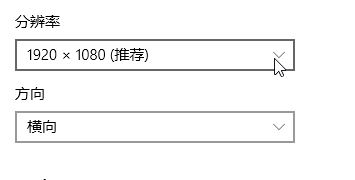
如果没有【推荐】的分辨率,那么说明电脑的显卡驱动不对,我们可以先安装驱动一下显卡,可使用【360驱动大师】、【驱动精灵】等第三方驱动管理软件来进行更新显卡驱动,更新完成后一般会自动设置为推荐分辨率!!