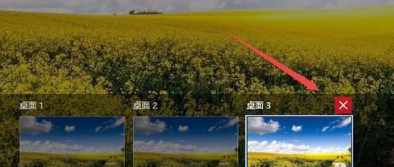虽然我们平时使用电脑的时候经常会将各种软件让在桌面,但这样会让桌面显得排版非常的乱,这个时候我们就可以使用Win10的多桌面功能来新建多个桌面,具体应该如何操作呢?下面就和小编一起来看看Win10新建多个桌面的方法吧。
Win10新建多个桌面的方法
1,首先在Windows10桌面,右键点击任务栏的空白位置,在弹出菜单中点击“显示任务视图按钮”一项,选中该项。
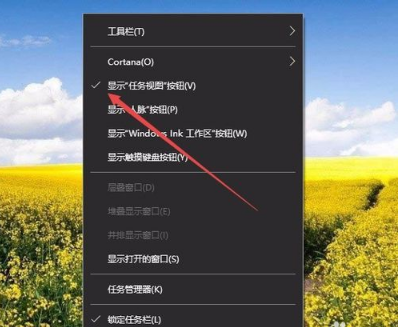
2,这样在Windows10任务栏左侧就有一个“任务视图”按钮了,
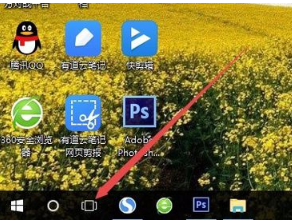
3,用鼠标点一下任务视图按钮,就可以方便的打开多桌面界面了,在这里可以选择使用不同的桌面。
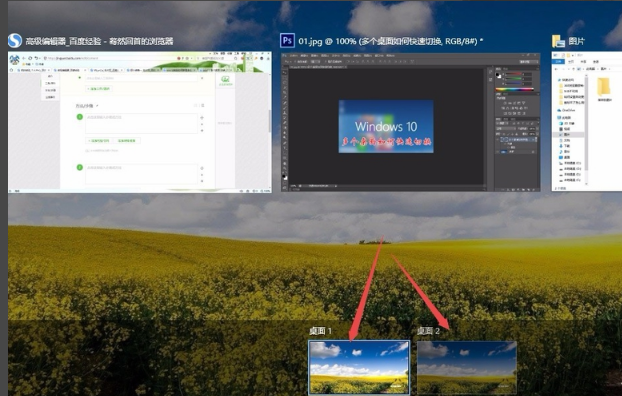
4,如果桌面不够用了,可以再建立一个桌面,只需要在多桌面界面点击右下角的“新建桌面”按钮就可以了。
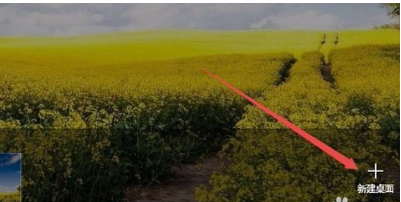
5,当然了, 如果桌面用不到了,也可以关闭该桌面,关闭多桌面就与关闭文件夹一样方便,只需要点击一下右上角的关闭按钮就可以了。