虚拟机是很多用户都在使用的软件,通过虚拟机用户可以安装体验各种操作系统,但一些对于电脑并不熟悉的小伙伴不知道要如何启动内置虚拟机,那针对这个疑问,下面就以Win10为例,给大家讲讲如何启动内置虚拟机的办法吧。

1、首先要找到这个控制面板,大家点开windows键,然后选择在所有应用中相应找到“Windows 系统”,并且打开之后,大家找到“控制面板”,接着打开。
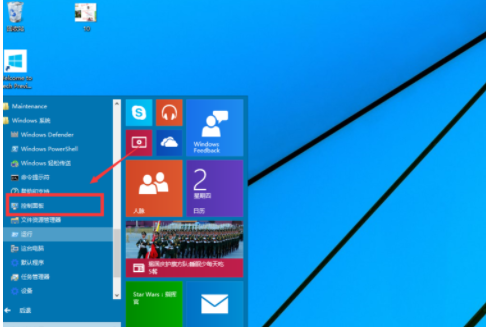
2、接着打开控制面板之后,大家选择程序,如下图示。
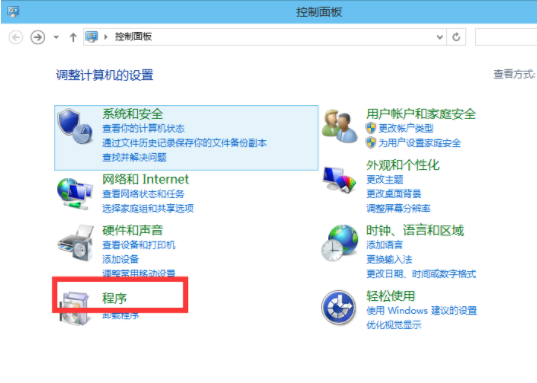
3、然后在程序里面,接着找到“启动或关闭windows功能”。这时点击打开。
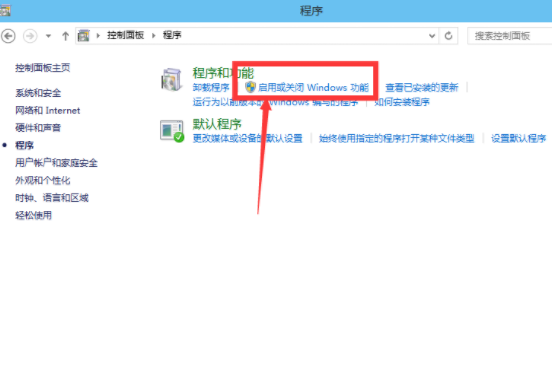
4、接着在windows功能下面大家找到Hyper-V,勾选上。点击“确定”即可。
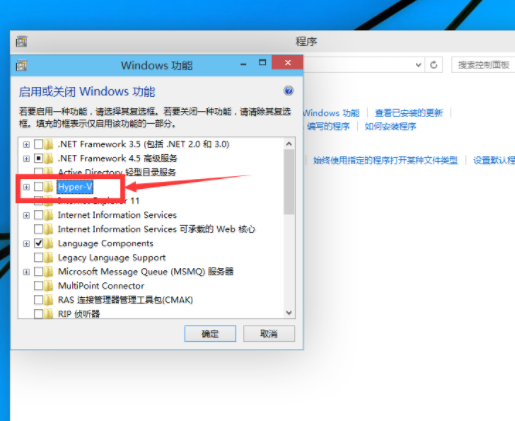
5、那么等待一段时间后,就会安装完成,大家点击重启电脑。这里记着一定要重启电脑。
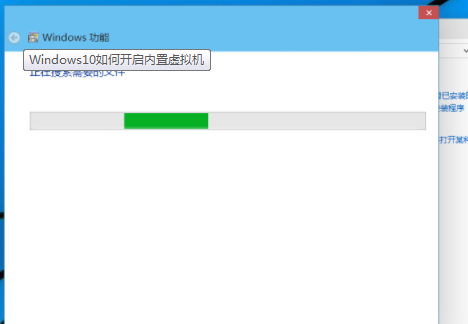
最后重启电脑之后,大家能够在所有应用中看到有一个“Hyper-V 管理工具”,大家打开,接着点击Hyper-V管理器。就能够看到,大家的虚拟机已经能够用了。接下来或许就要靠你自己新建自己的虚拟机了。