我们在使用Win10系统的电脑是难免会遇到一些比较少见的问题,例如有的小伙伴系统的相关服务不能正常启动或者在启动过程中会出现错误,那么遇到这种情况应该怎么办呢?下面就和小编一起来看看Win10计算机无法正常启动的解决方法吧。

计算机无法正常启动的解决方法
1、点击“开始”菜单,在文本框中输入“services.msc”命令:
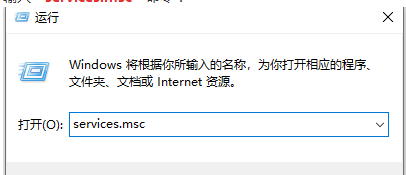
2、在打开的“服务”窗口中找到“World Wide Web Publishing Service”服务,点击“启动。
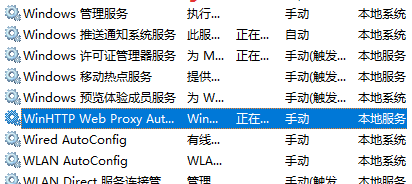
3、结果弹出“无法启动world wide web publishing service服务:错误1068:依赖服务或组无法启动”的错误提示。
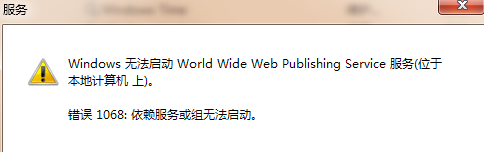
4、然后我们再从系统日志中,可看到错误信息:

5、然后我们可以发现,系统中根本没有“Windows Process Activation Service”这一“服务”。所以然我们必须再通过控制面板的打开和关闭来添加这个服务了。点击“开始”菜单,选择“控制面板”。

6、在打开的"控制面板“窗口中,点击”程序“链接:
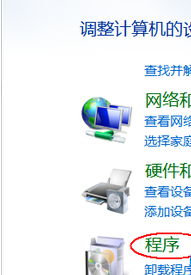
7、在打开的窗口中,点击”程序和功能“下的”打开和关闭Windows功能“链接。
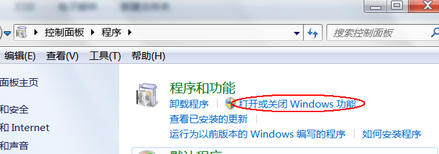
8、然后会弹出”Windows功能“对话框,该对话框因要检查系统功能组件,所以需要一定时间:
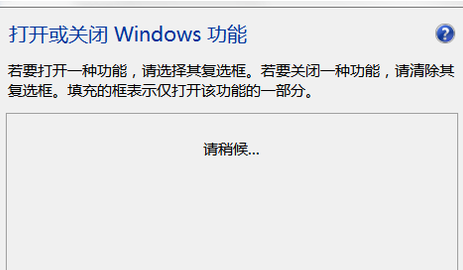
9、等对话框中出现功能选项的一,我们可以发现,系统中没有勾选上“Windows Process Activation Service”这一“组件功能”。所以我们勾选上后,单击”确定“按钮即可。
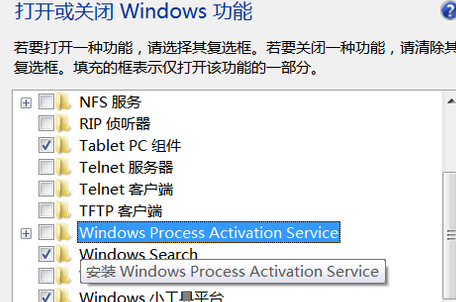
10、好了,安装好后我们再重新打开”服务“窗口,启动相关服务就行了。
以上就是win10系统的计算机依赖服务无法正常启动出现错误怎么办的相关方法了,小伙伴们可以根据本期小编给大家带来的这个教程进行参考,便可以完美的解决这个问题了,大家是不是感觉很简单呢?希望可以给大家带来帮助。