我们知道,在win10系统中,可以使用快捷键Windows+print screen进行截图,截图将保存在默认路径图片文件夹中。但有些用户想设置自己的保存路径,可以按照以下方法修改win10截图保存目录。

1、打开文件资源管理器,进入图片文件夹,找到【屏幕截图】>右击进入【属性】;
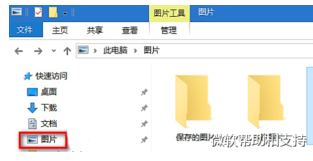
2、【屏幕截图 属性】>【位置】中即可修改截图路径;
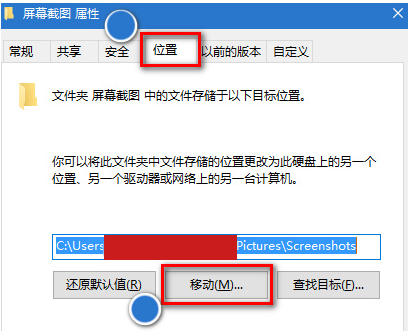
3、除了上述的截图方式以外,Windows 目前还自带一下几种截图方式,如:Windows 10周年纪念版之Windows Ink 中的【屏幕草图】;
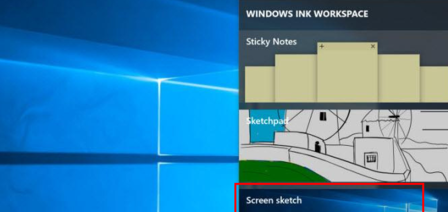
4、以及Windows 7时代便有的【截图工具】;
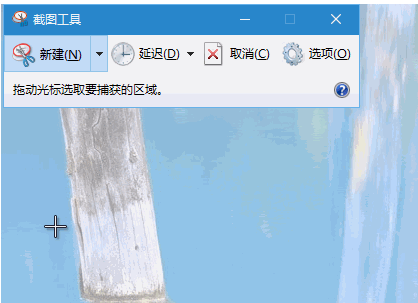
5、OneNote 2016 里的截图快捷键 Windows + Shift + S,Office 各软件中也带了屏幕截图这个功能。
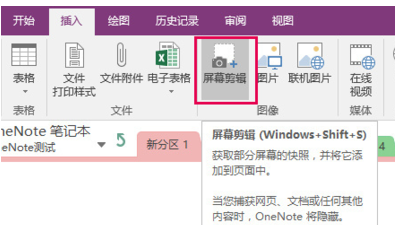
假如需要修改Win10系统中屏幕截图保存目录,可以根据以上步骤来操作。