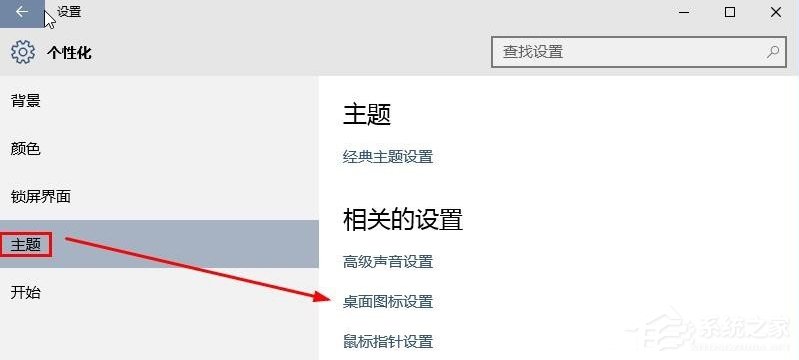Win10重装系统后没有此电脑?最近很多小伙伴在重装自己的电脑系统之后,使用过程中发现电脑桌面没有此电脑了,那么我们遇到这种情况应该怎么办呢,下面就和小编一起来看看Win10系统没有“此电脑”的解决方法吧。
Win10没有“此电脑”的解决方法
1、大家安装了Win10系统后发现桌面找不到此电脑(我的电脑),如图:
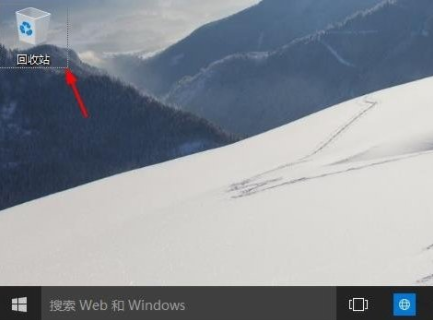
2、大家可以点击左下角的开始菜单,然后点击设置按钮。
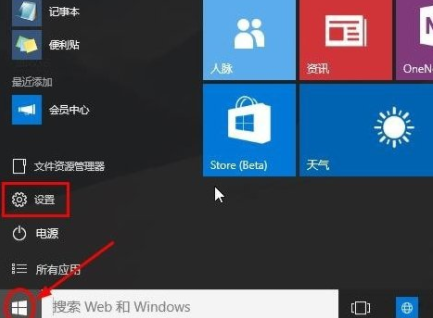
3、这时候打开界面上,大家点击选择个性化按钮打开。

4、个性化界面点击主题中的桌面图标设置打开。

5、桌面图标设置窗口,我想大家现在应该很熟悉这个界面了,这里选择计算机(我的电脑),然后确定。
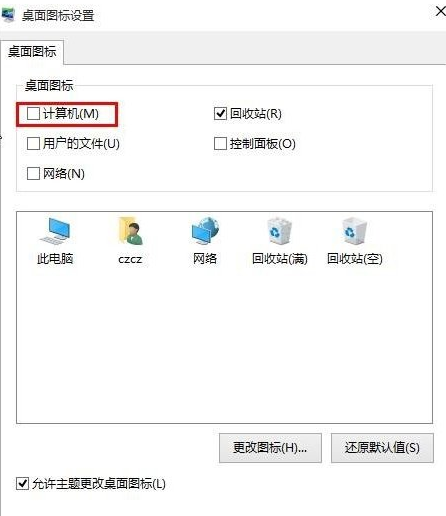
6、现在桌面上可以看到此电脑(我的电脑)管理图标,说明设置完成。

7、当然将此电脑(我的电脑)放在桌面。大家还可以在桌面空白处点击鼠标右键,个性化。

8、然后个性化窗口中大家可以看到修改方法和上面类似,就不介绍了。